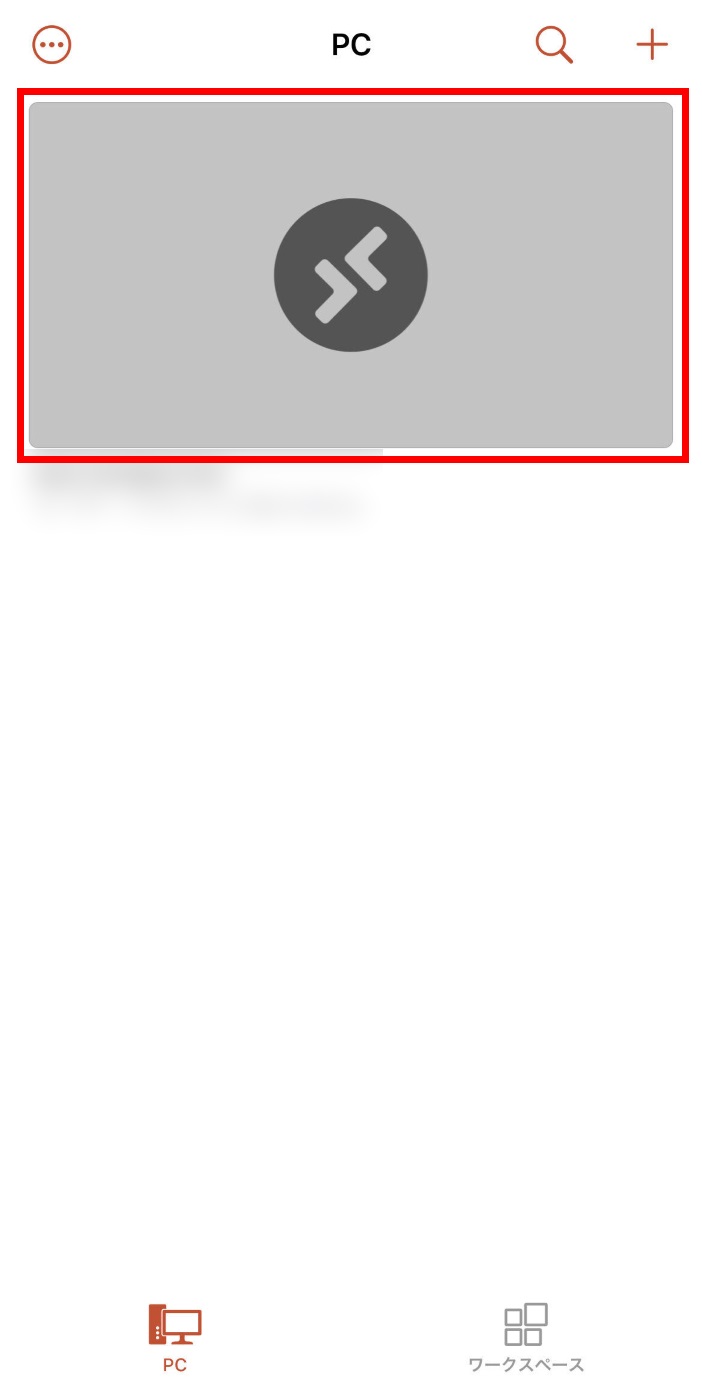活用ガイド
iPhone/iPadでリモート接続する
VPS環境はスマートフォン画面からも確認することができます。
iPhone/iPadで「Microsoft リモート デスクトップ」を利用して、
リモートデスクトップ接続を行う方法を、以下にご案内いたします。
※Androidでリモート接続する場合はこちら
Androidでリモート接続する
※「デスクトップクラウド for FX/スタンダード、Windowsデスクトップ」から移行され
OSの再インストールを実施されていないお客様は こちら より手順をご確認ください。
Windows App Mobileアプリを使用した接続設定の新規作成方法
分かりやすく動画でもご案内しておりますので、併せてご活用ください。
1「App Store」より「リモートデスクトップ」などのキーワードにて、
「Windows App Mobile」をダウンロードします
2ダウンロードした「Windows App Mobile」をタップして起動します
3「”Windows”がBluetoothの使用を求めています」
「”Windows”がローカルネットワーク上のデバイスの検索および接続を求めています」
の画面が表示されますのでそれぞれ「許可」をタップします
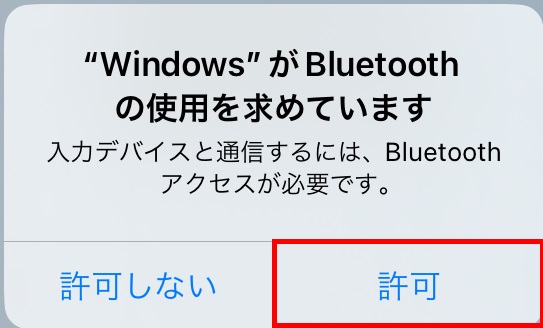
4「Welcome to Windows App」の画面が表示されますので「スキップ」をタップします
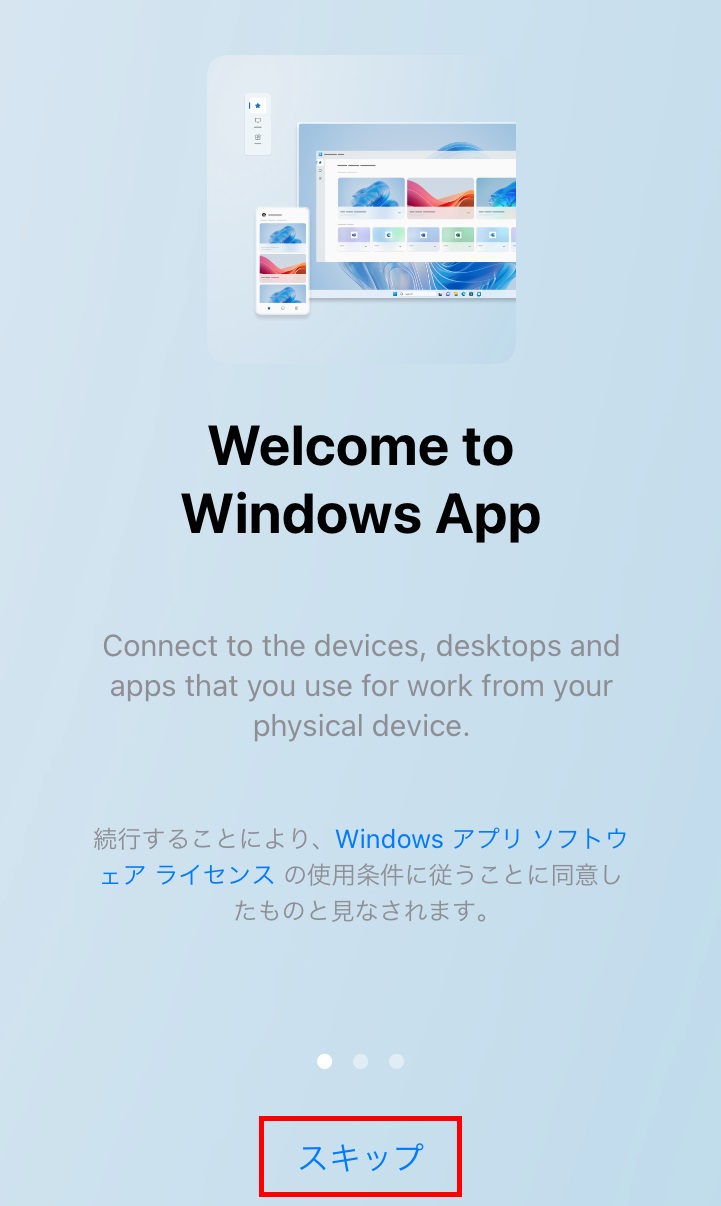
5画面右上の「+」をタップします
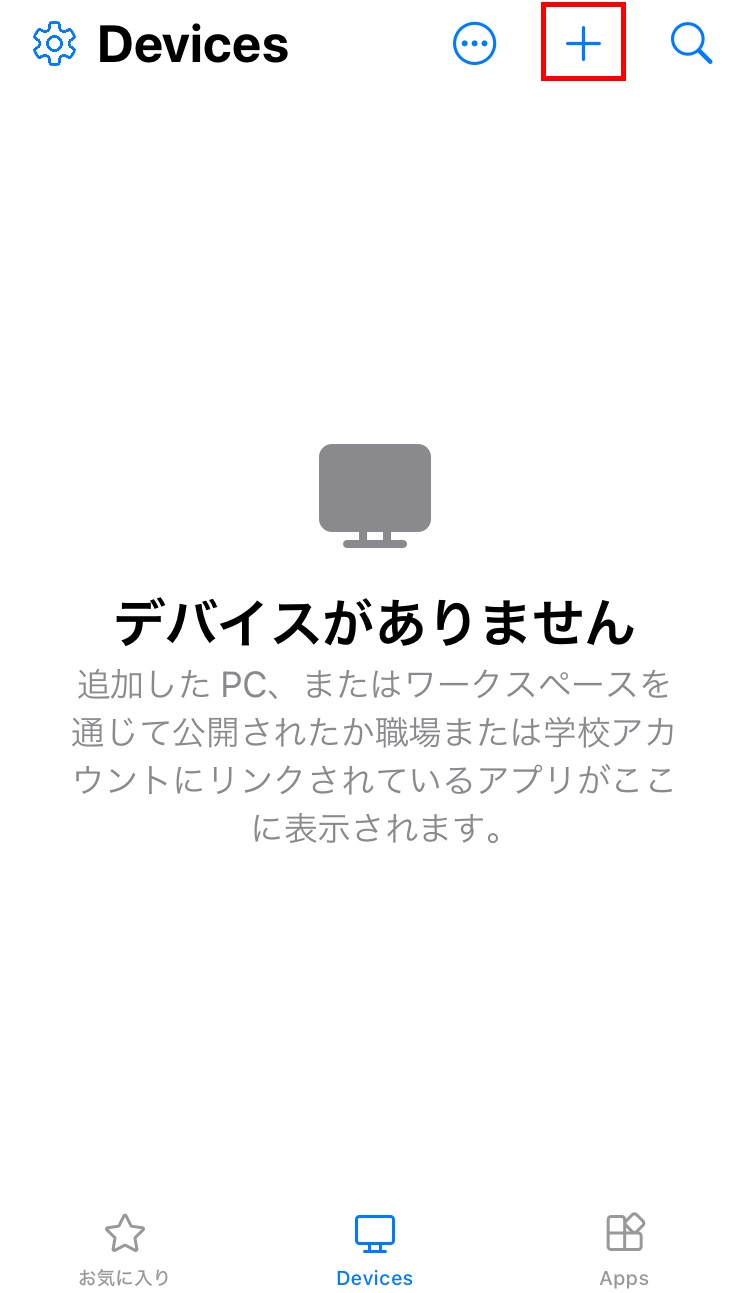
6「PC」をタップします
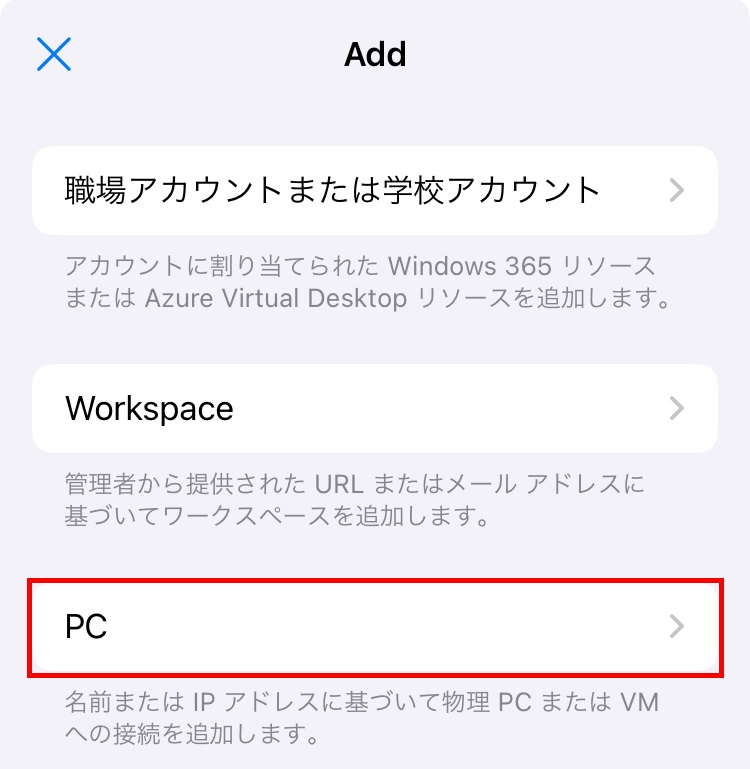
7「PC名」をタップします
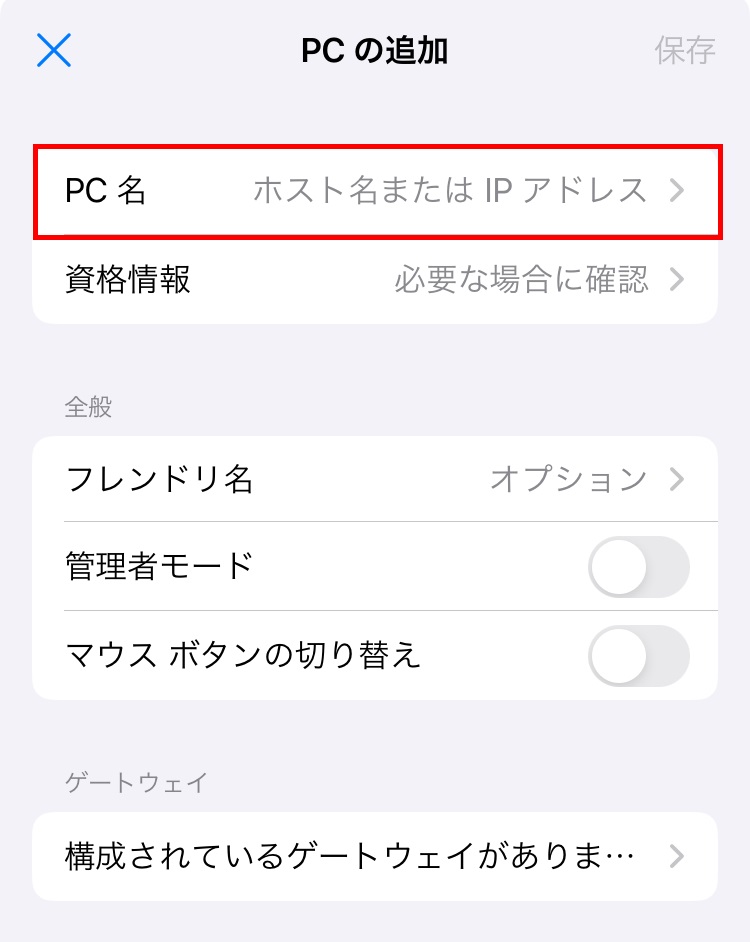
8「PC 名」に、コントロールパネルよりご確認いただける
接続先コンピューター名を入力し、画面左上の「<」をタップします
・PC名:接続先コンピューター名
(例:*DC*********** ※すべて半角文字でご入力ください)
※接続情報の確認手順は こちら
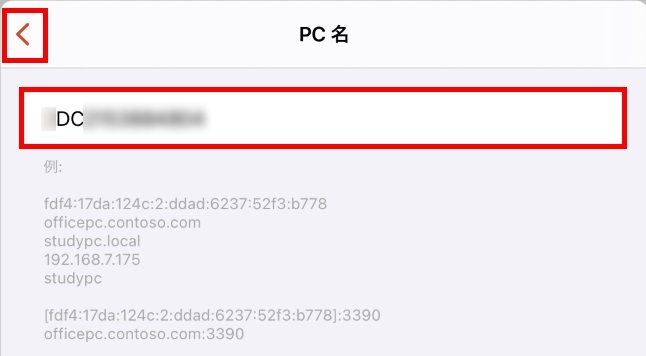
9「PC の追加」画面に戻りましたら、「資格情報」をタップします
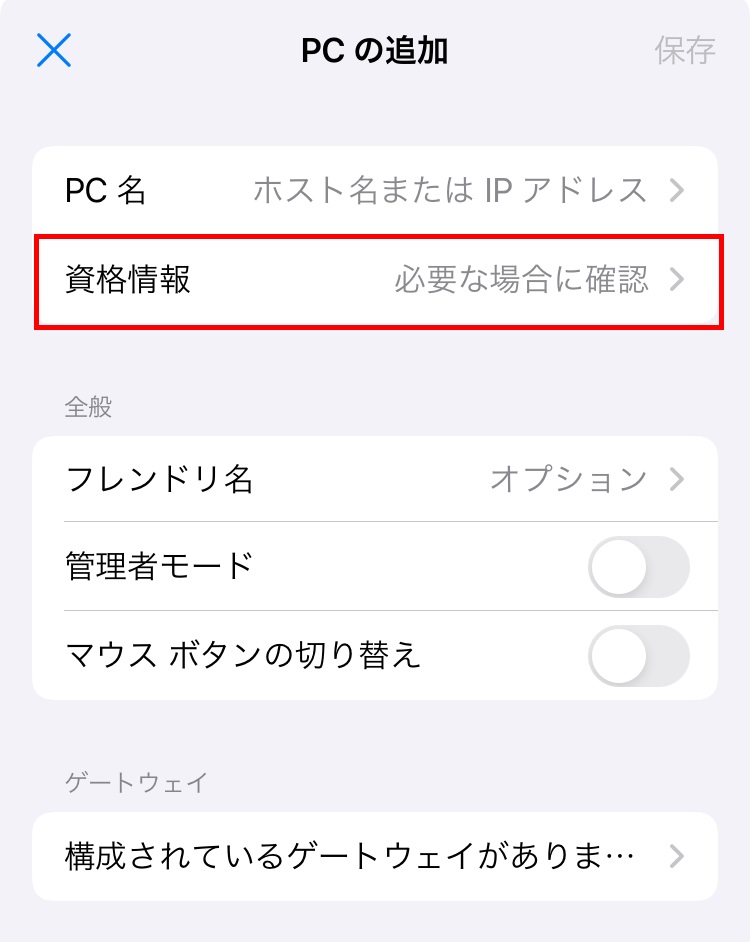
10「資格情報」画面にて、「資格情報の追加」をタップします
※2台目以降の設定を行う場合も、必ず追加対象のコンピューターに対して
発行されているユーザーアカウントを追加してください
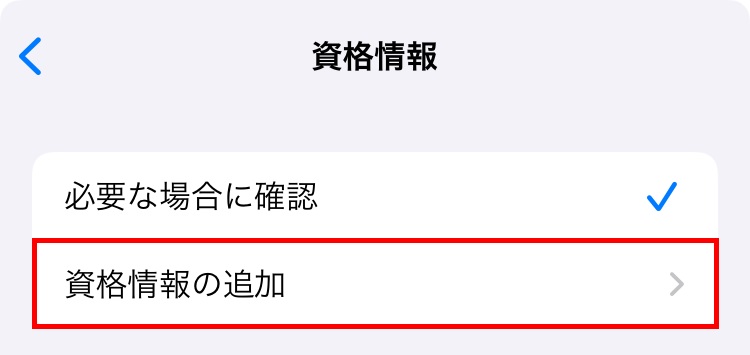
11「資格情報の追加」画面にて
以下内容を入力し、右上の「保存」をタップします
・ユーザー名:ユーザー名
(例:*******@dc.srv ※すべて半角文字でご入力ください)
※接続情報の確認手順は こちら
・パスワード:初期設定時にお客様にて設定されたパスワード
(すべて半角文字でご入力ください)
※パスワードがご不明な場合は こちら の手順にて再設定を行ってください
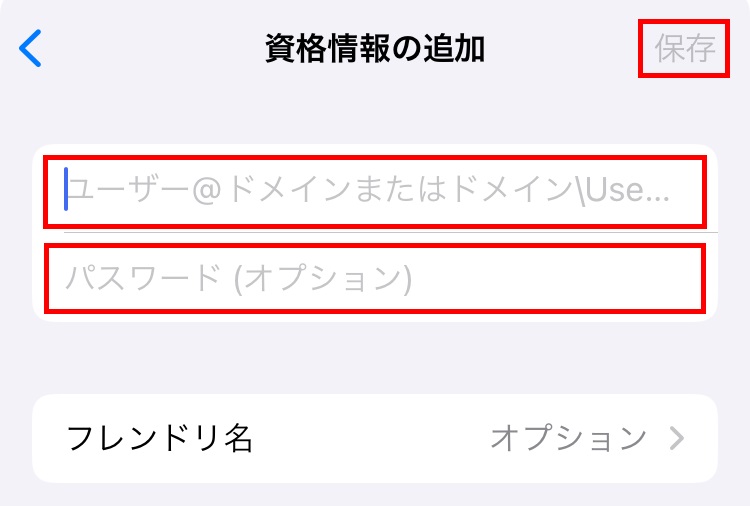
12「資格情報」の画面に戻りましたら、画面左上の「<」をタップします
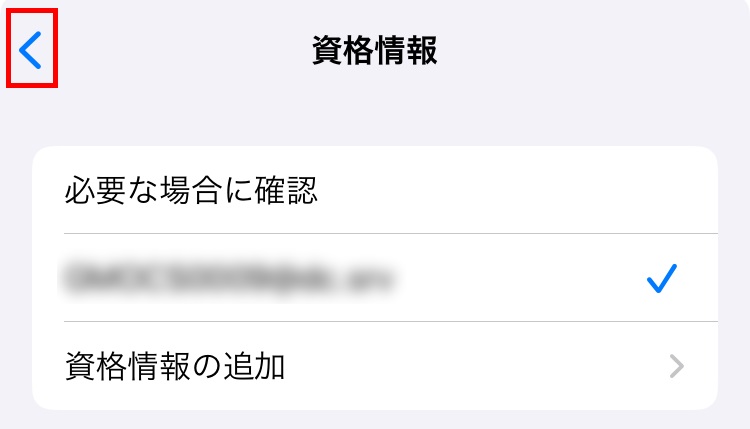
13「PC の追加」画面に戻りましたら、「ゲートウェイ」項目の
「構成されているゲートウェイがありません」をタップします
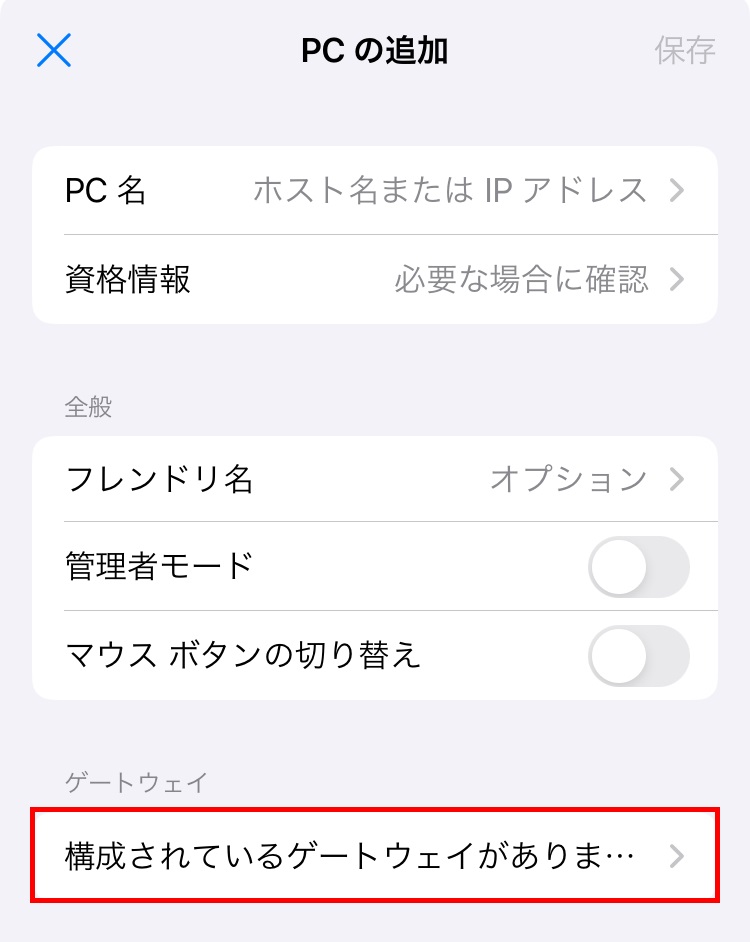
14表示された項目の中から「ゲートウェイの追加」をタップします
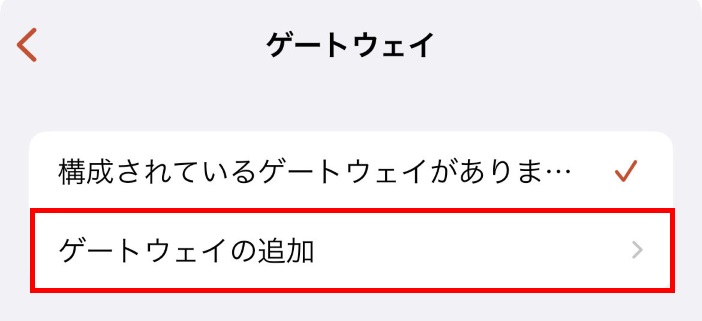
※2台目以降の設定時に、既に同じゲートウェイサーバー名が
表示されている場合は、そのサーバー名(*gw*********.jp)
をタップし、手順20へ進みます
(ゲートウェイサーバー名が異なる場合は、ゲートウェイの追加が必要)
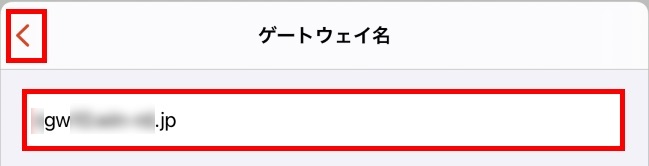
15「ゲートウェイ名」をタップします
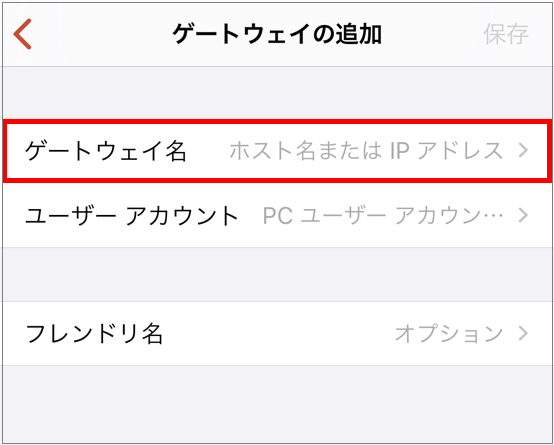
16「ゲートウェイ名」に、コントロールパネルよりご確認いただける
「RD ゲートウェイ サーバー名」を入力し、画面左上の「<」をタップします
・ゲートウェイ名:RD ゲートウェイ サーバー名
(例:*gw*********.jp ※すべて半角文字でご入力ください)
※接続情報の確認手順は こちら
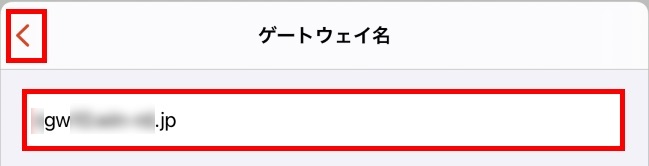
17「ゲートウェイの追加」画面に戻りましたら、「資格情報」をタップします
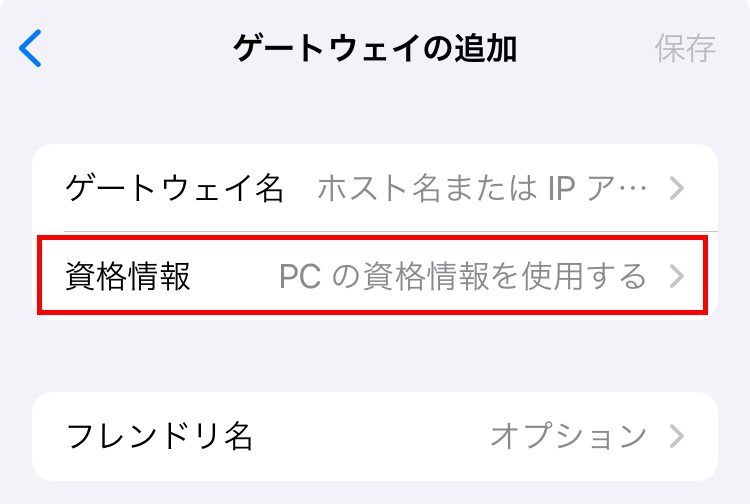
18「手順11」で追加した「資格情報(例:*******@dc.srv)」が
表示されますので、追加したアカウントをタップします
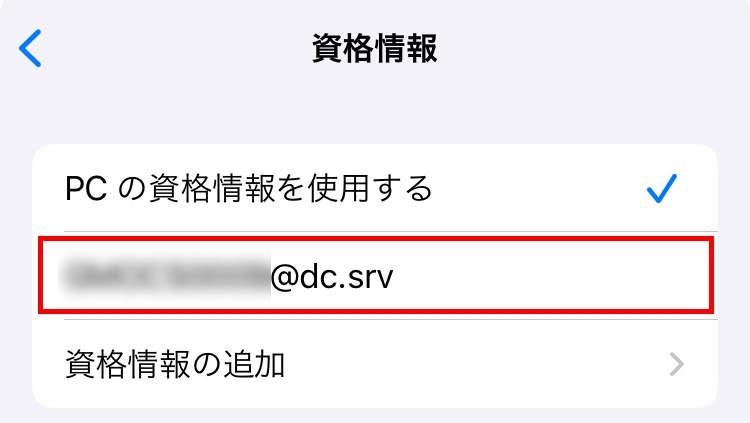
19「ゲートウェイの追加」画面に戻りましたら、右上「保存」をタップします
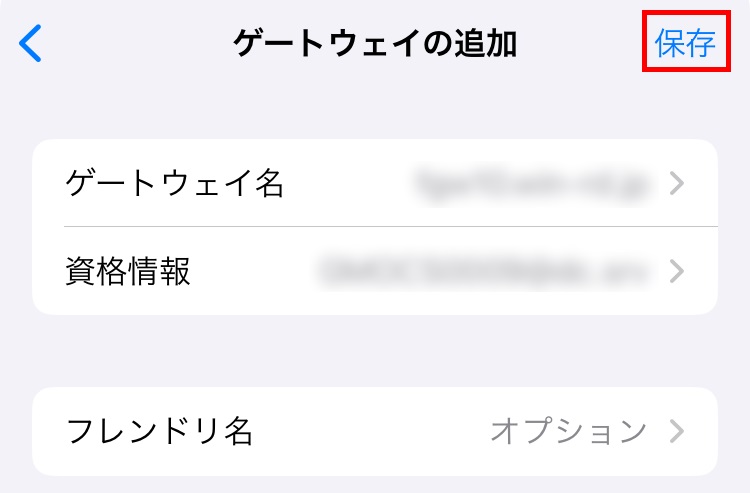
20画面左上の「<」をタップします
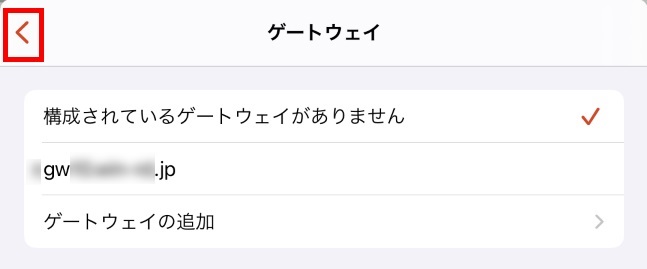
21「PCの追加」画面に戻りましたら、右上「保存」をタップします
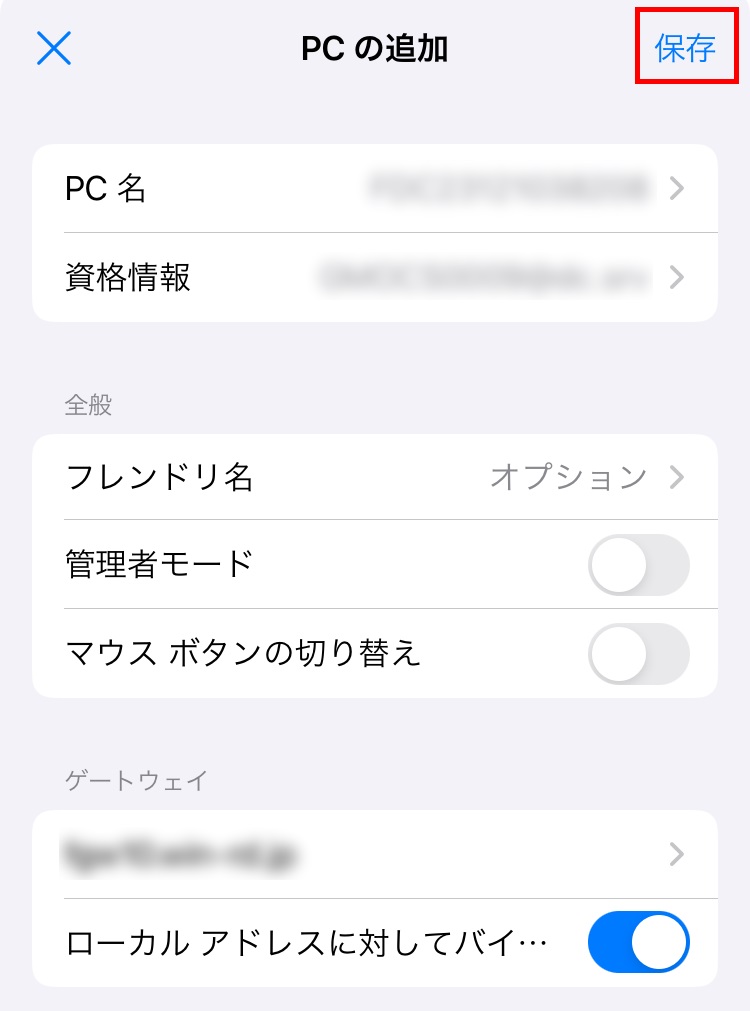
22以下のようなアイコンが作成されますので、アイコンをタップします
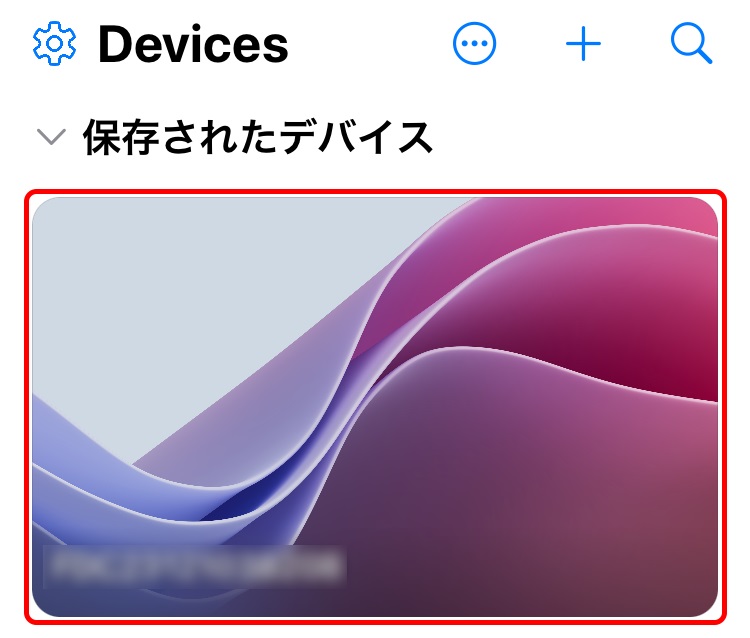
以上で接続は完了です
Microsoft リモート デスクトップ(RD Clientアプリ)を使用した接続設定の新規作成方法
分かりやすく動画でもご案内しておりますので、併せてご活用ください。
1「App Store」より「リモートデスクトップ」などのキーワードにて、
「Microsoft リモート デスクトップ」をダウンロードします
2ダウンロードした「RD Client」をタップして起動します
3「Bluetooth、マイク、カメラへのアクセスが要求されます」
の画面が表示されますので「続行」をタップします
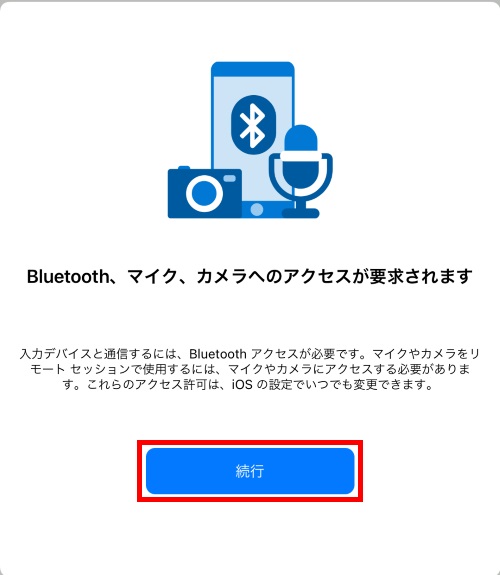
4「”RD Client”がBluetoothの使用を求めています」
「”RD Client”がカメラへのアクセスを求めています」
「”RD Client”がマイクへのアクセスを求めています」
の画面が表示されますのでそれぞれ「OK」をタップします
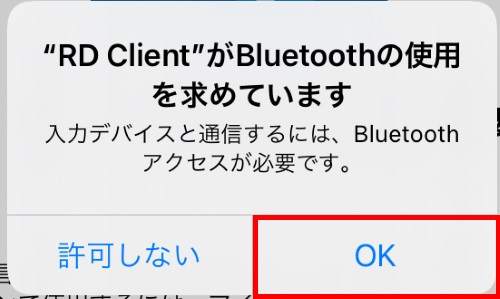
5画面下部の「+」をタップし、「PCの追加」をタップします
※または、右上の「+」をタップ>「PCの追加」をタップ
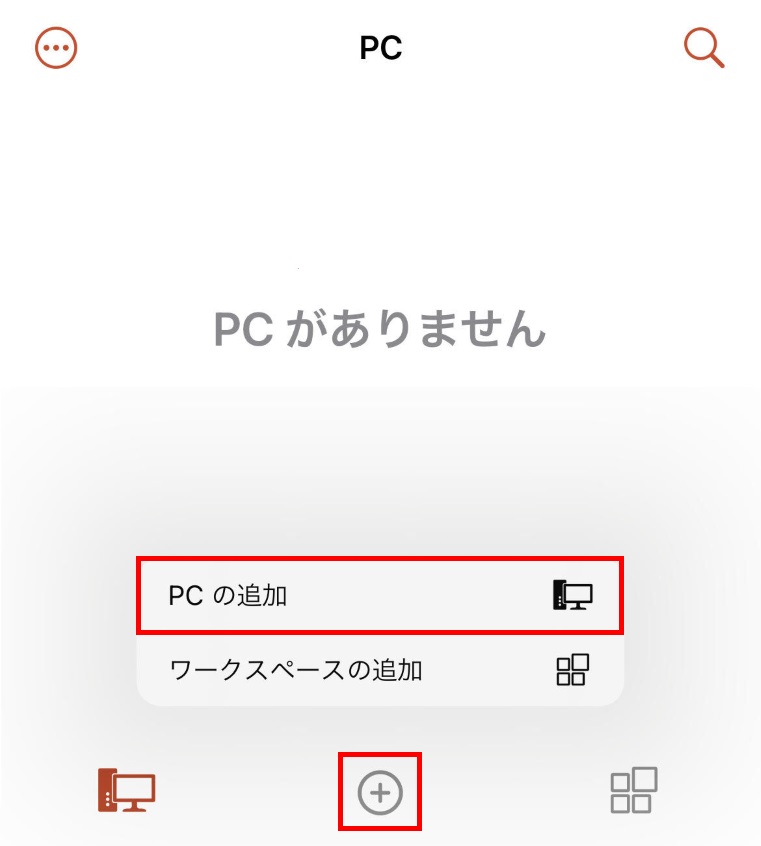
6「PC名」をタップします
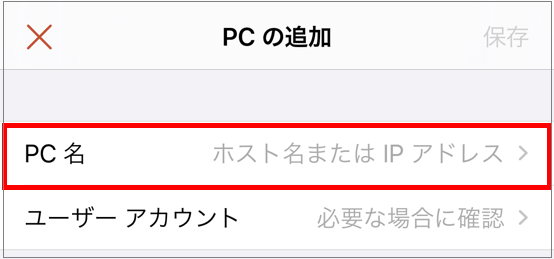
7「PC 名」に、コントロールパネルよりご確認いただける
接続先コンピューター名を入力し、画面左上の「<」をタップします
・PC名:接続先コンピューター名
(例:*DC*********** ※すべて半角文字でご入力ください)
※接続情報の確認手順は こちら
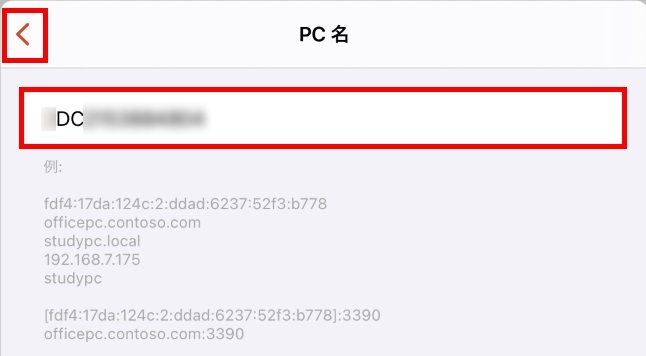
8「PC の追加」画面に戻りましたら、「ユーザー アカウント」をタップします
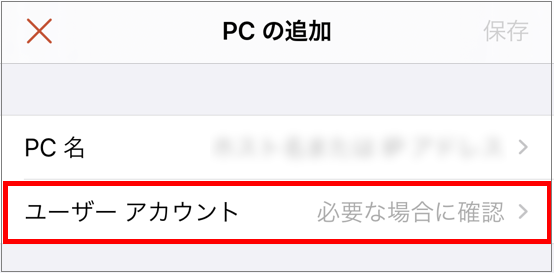
9ユーザー アカウント画面にて、「ユーザー アカウントの追加」をタップします
※2台目以降の設定を行う場合も、必ず追加対象のコンピューターに対して
発行されているユーザーアカウントを追加してください
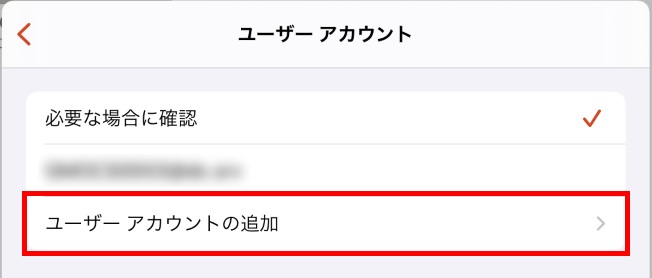
10「ユーザーアカウントの追加」画面にて
以下内容を入力し、右上の「保存」をタップします
・ユーザー名:ユーザー名
(例:*******@dc.srv ※すべて半角文字でご入力ください)
※接続情報の確認手順は こちら
・パスワード:初期設定時にお客様にて設定されたパスワード
(すべて半角文字でご入力ください)
※パスワードがご不明な場合は こちら の手順にて再設定を行ってください
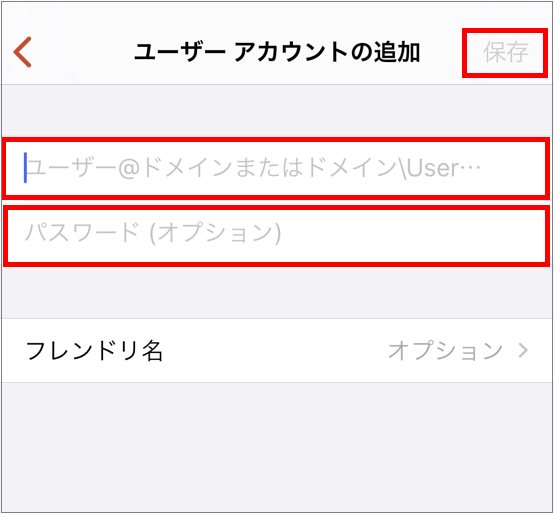
11「ユーザーアカウント」の画面に戻りましたら、画面左上の「<」をタップします
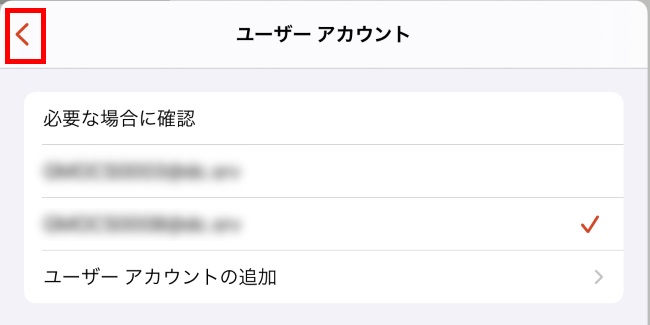
12「PC の追加」画面に戻りましたら、「ゲートウェイ」項目の
「構成されているゲートウェイがありません」をタップします
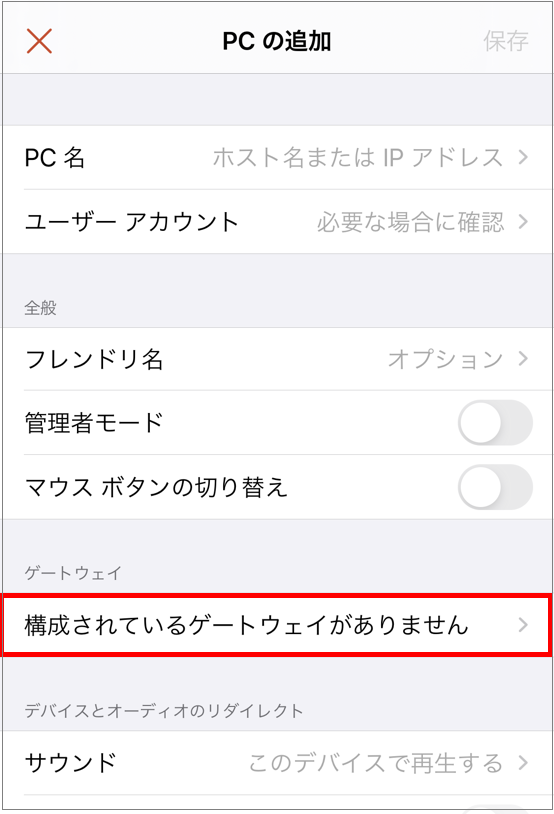
13表示された項目の中から「ゲートウェイの追加」をタップします
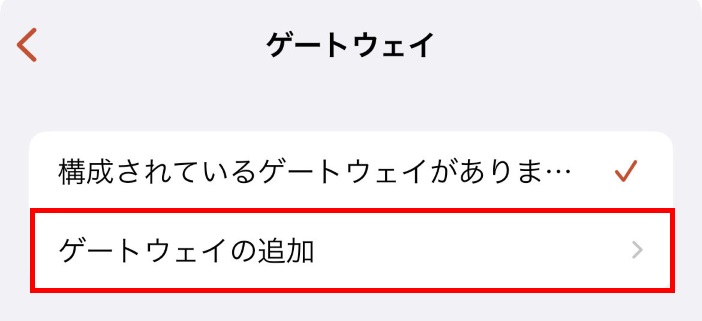
※2台目以降の設定時に、既に同じゲートウェイサーバー名が
表示されている場合は、そのサーバー名(*gw*********.jp)
をタップし、手順20へ進みます
(ゲートウェイサーバー名が異なる場合は、ゲートウェイの追加が必要)
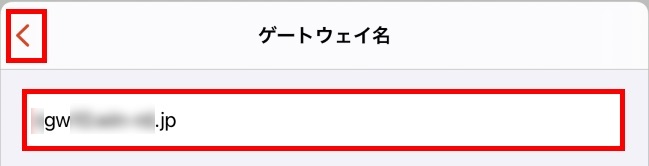
14「ゲートウェイ名」をタップします
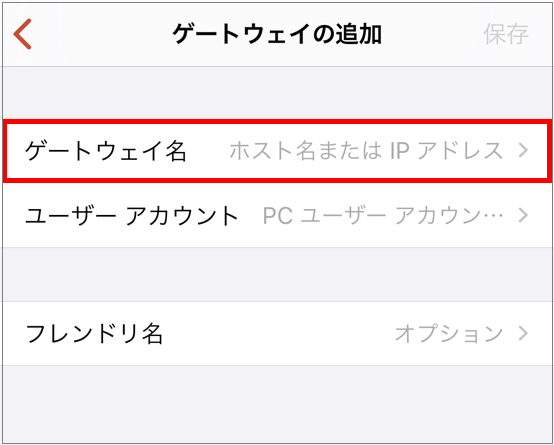
15「ゲートウェイ名」に、コントロールパネルよりご確認いただける
「RD ゲートウェイ サーバー名」を入力し、画面左上の「<」をタップします
・ゲートウェイ名:RD ゲートウェイ サーバー名
(例:*gw*********.jp ※すべて半角文字でご入力ください)
※接続情報の確認手順は こちら
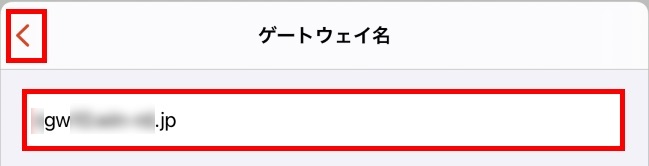
16「ゲートウェイの追加」画面に戻りましたら、「ユーザー アカウント」をタップします
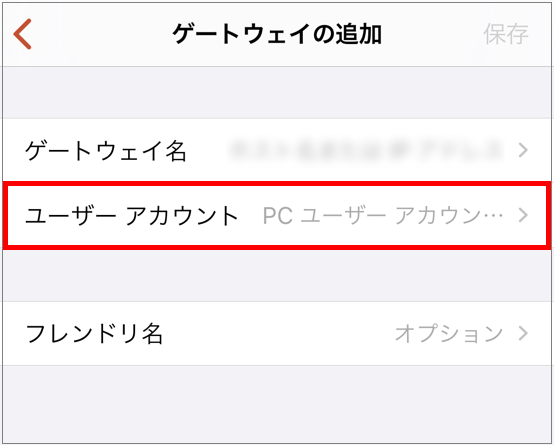
17「手順10」で追加した「ユーザーアカウント(例:*******@dc.srv)」が
表示されますので、追加したアカウントをタップします
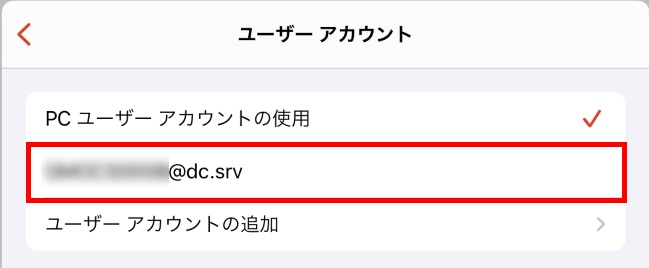
18「ゲートウェイの追加」画面に戻りましたら、右上「保存」をタップします
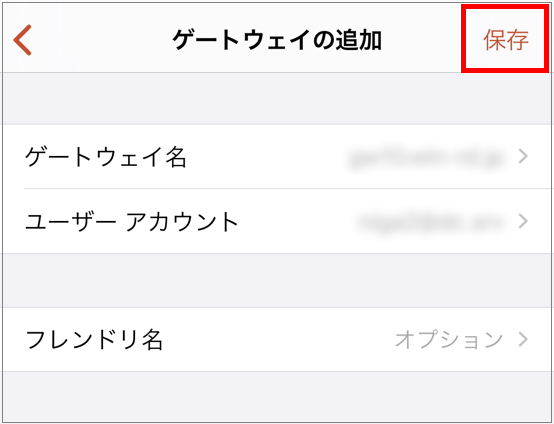
19画面左上の「<」をタップします
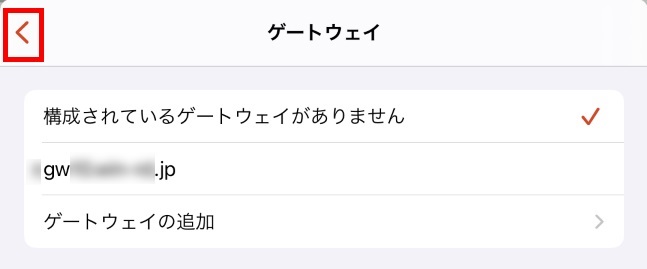
20「PCの追加」画面に戻りましたら、右上「保存」をタップします
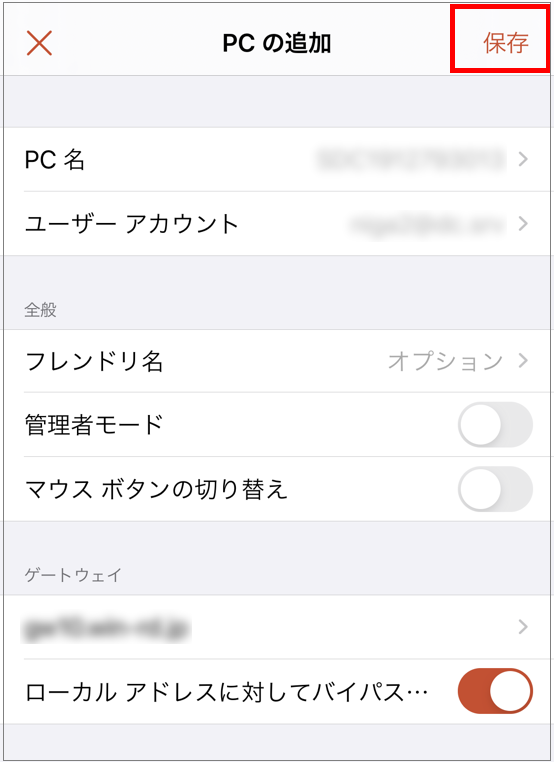
21以下のようなアイコンが作成されますので、アイコンをタップします

以上で接続は完了です
リモートデスクトップ接続の切断方法
リモートデスクトップ接続の切断方法については以下手順をご確認ください
1画面上部のマーク(画像はRD Clientアプリの場合)をタップします
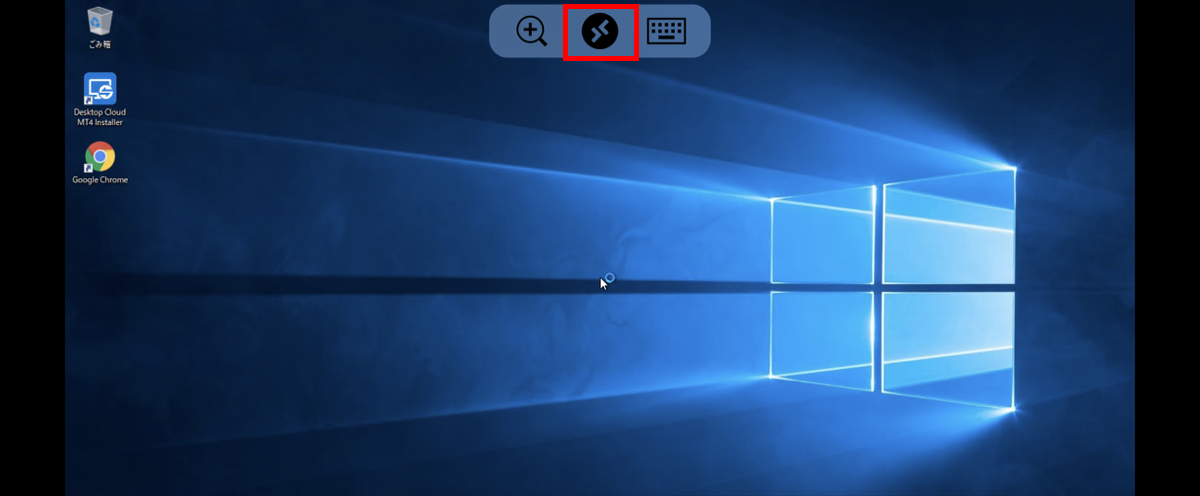
2「✕」をタップし接続を切断します
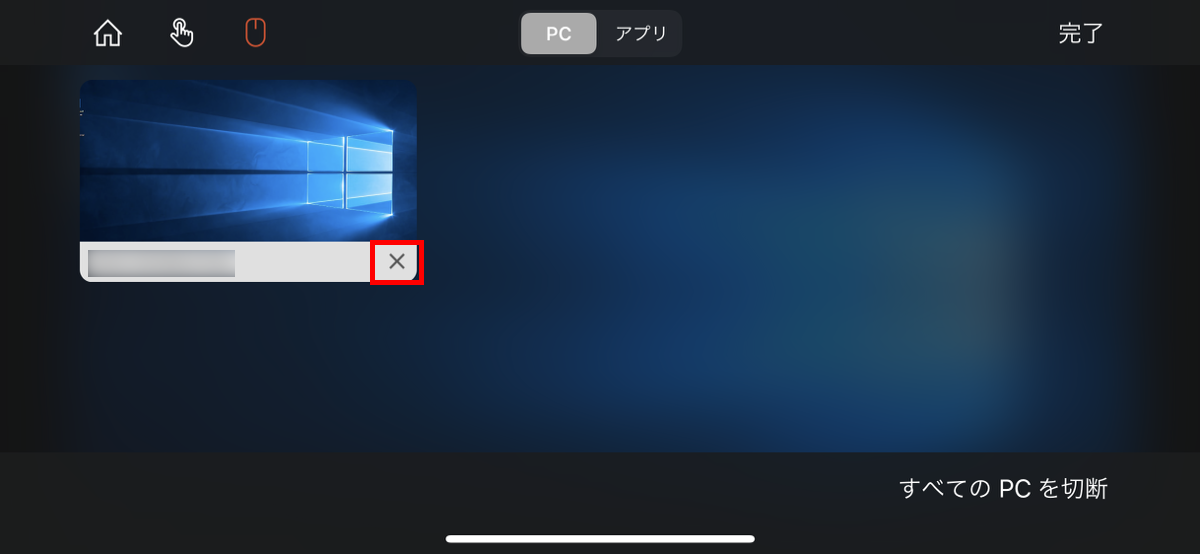
ユーザー名の変更方法(RD Clientアプリの場合)
※事前に、コントロールパネルにてリモートデスクトップ接続用のユーザー名変更が必要です。
コントロールパネルでのユーザー名変更手順はこちら
1「Microsoft リモート デスクトップ(RD Client)」をタップして起動します
![]()
2左上の「・・・(メニュー)」ボタンをタップします
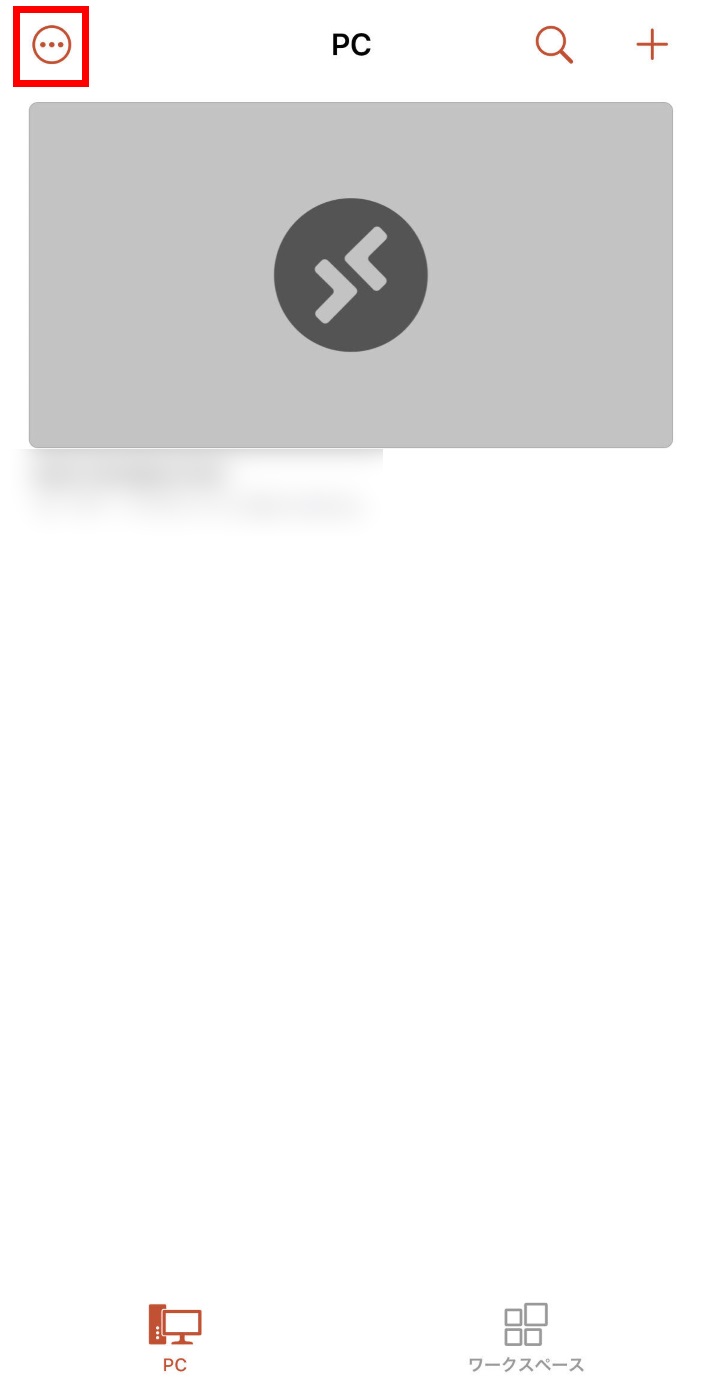
3表示されたメニューから、「設定」をタップします
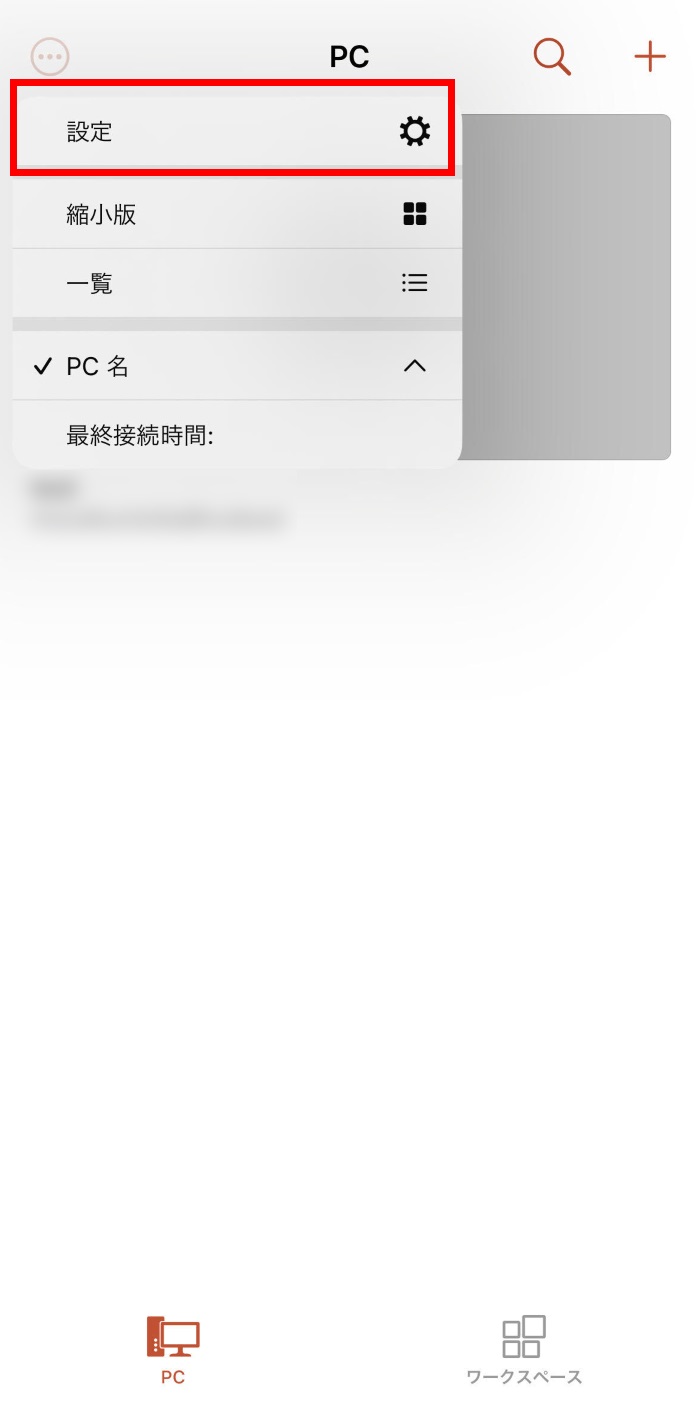
4「設定」画面にて、「ユーザー アカウント」をタップします
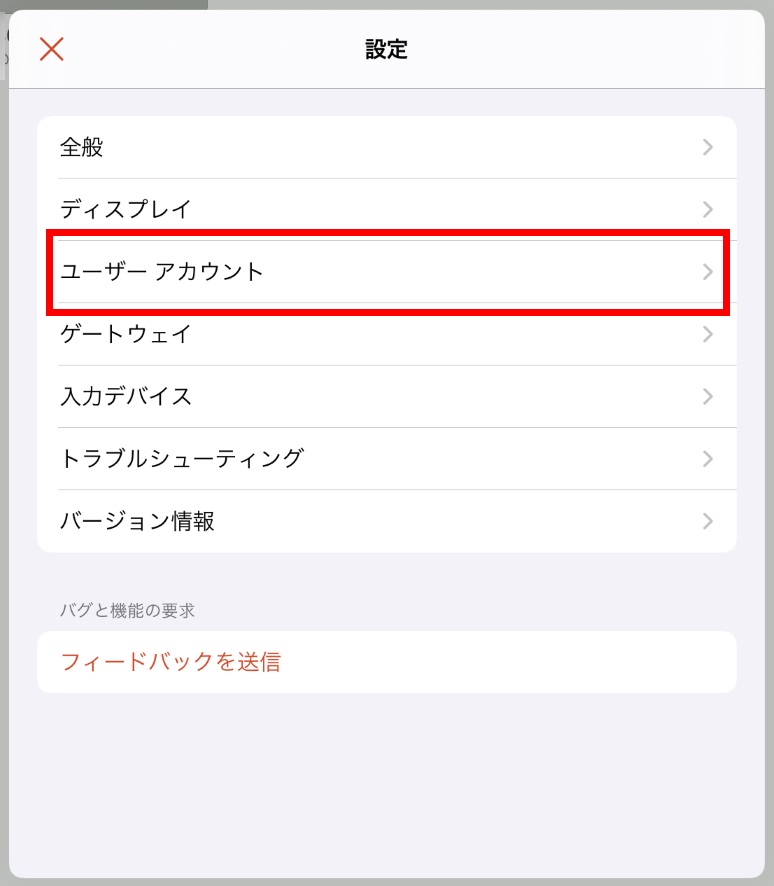
5「ユーザーアカウント」画面にて、設定されている
「ユーザー名(*********@dc.srv)」をタップします
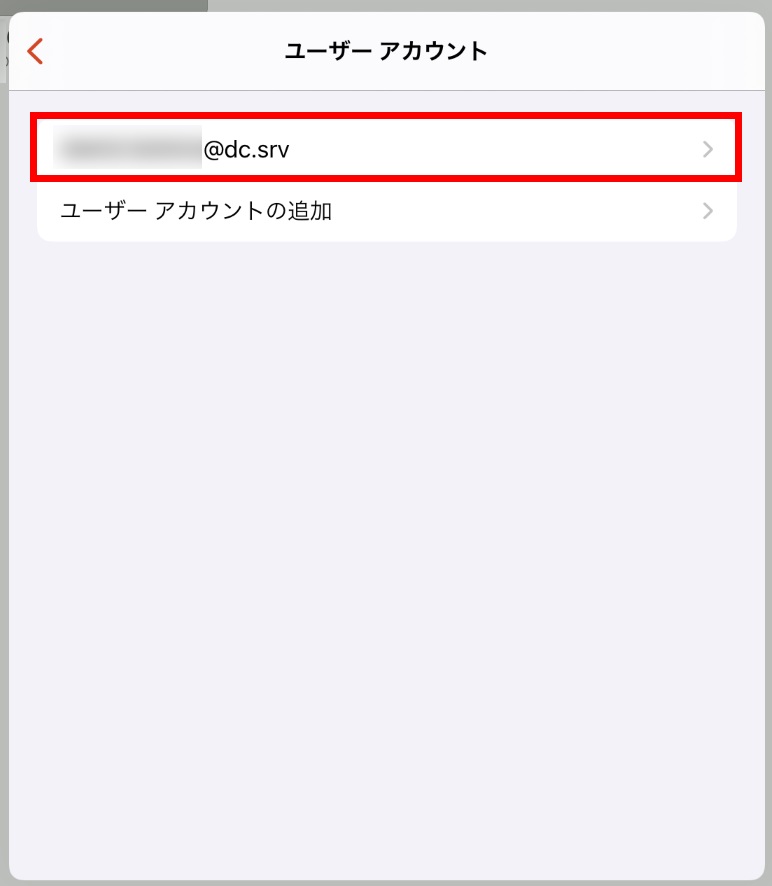
6「ユーザー アカウントの編集」画面にて、設定されている
「ユーザー名」を新しいユーザー名に変更し、
右上「保存」をタップします
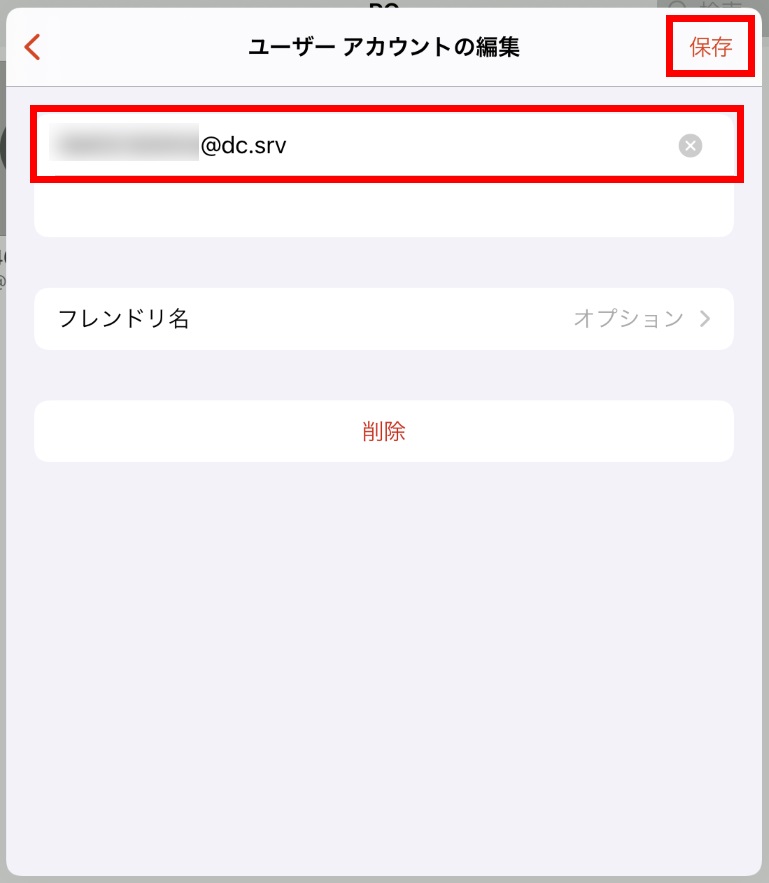
7「ユーザー アカウント」画面に戻りましたら、
左上「<」をタップします
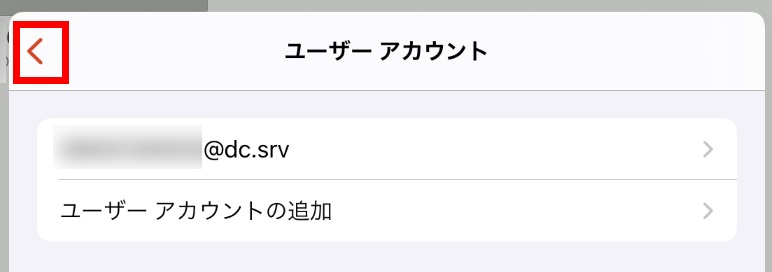
8「設定」画面に戻りましたら、左上の「×」をタップします
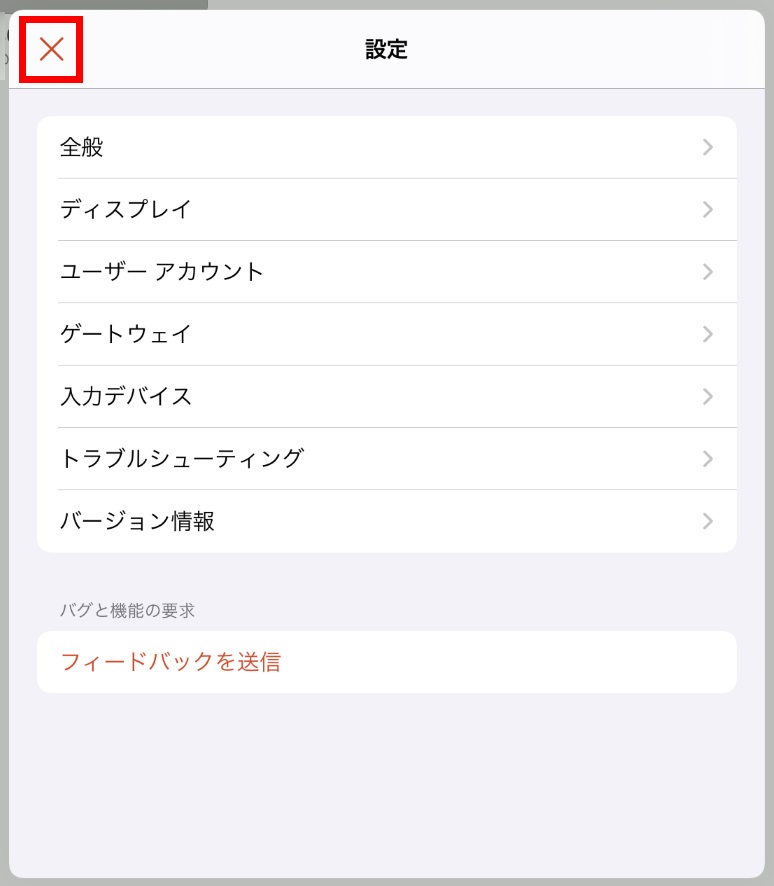
9以上で、接続設定のユーザー名変更は完了です。
接続設定のアイコンをタップし、サーバーへの接続をお試しください