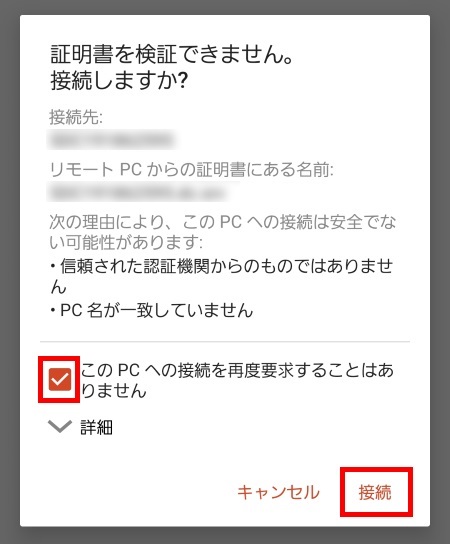活用ガイド
Androidでリモート接続する
Android端末でリモートデスクトップ接続を行う手順をご案内いたします。
※こちらではリモートデスクトップ接続用の無料アプリケーションを使用した
接続方法をご案内いたします。
◆「デスクトップクラウド for FX/スタンダード、Windowsデスクトップ」から移行され
OSの再インストールを実施されていないお客様は こちら より手順をご確認ください。
- Microsoft Remote Desktopを使用した接続設定の新規作成方法
Microsoft Remote Desktopの場合
Microsoft Remote Desktop 8の場合 - リモートデスクトップ接続の切断方法
- ユーザー名の変更方法(Microsoft Remote Desktopの場合)
また、分かりやすく動画でもご案内しておりますので、併せてご活用ください。
接続設定の新規作成方法
「Microsoft Remote Desktop」の場合
1「Microsoft Remote Desktop」を入手します
![]()
「Playストア」から「リモートデスクトップ」などのキーワードで検索し
「Microsoft Remote Desktop」をインストールします
2ホームからインストールした「RD クライアント」をタップし起動します
以下の画面が表示されましたら、「承諾」をタップします
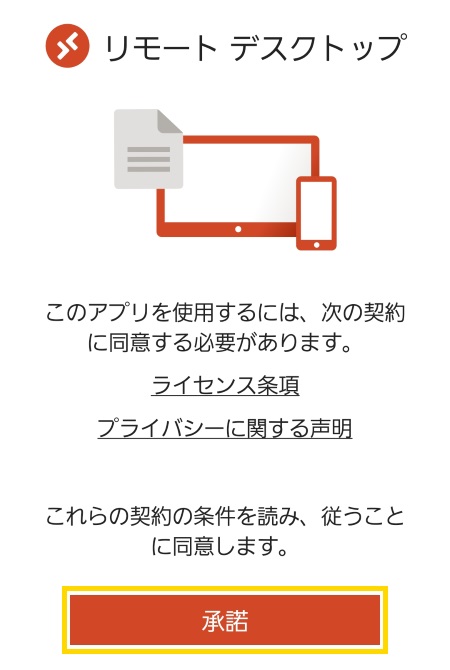
3新規の接続設定を追加します
以下の画面が表示されましたら、「+」をタップし、
「PCを追加」をタップします
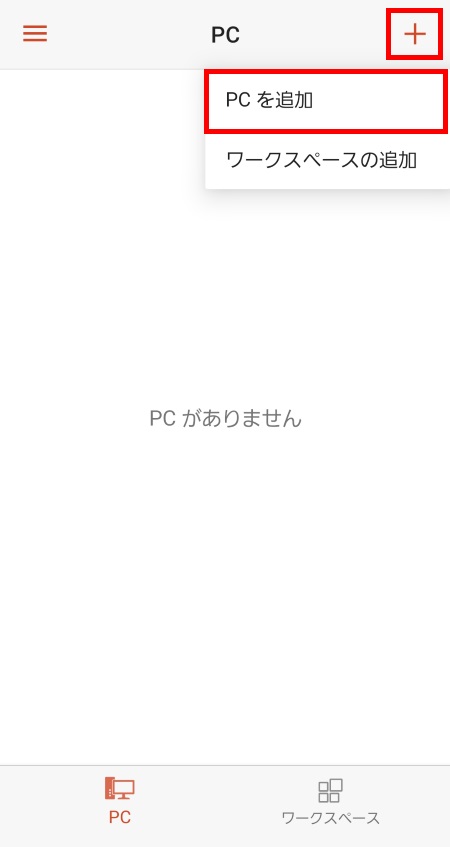
次に、以下の画面が表示されましたら、「手動で追加」をタップします
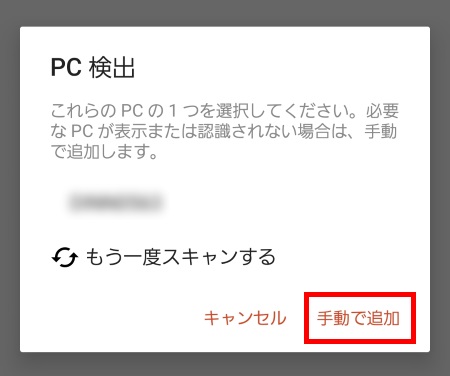
4接続先コンピューターの設定を行います
「PCを追加」の画面上部、「PC名」に
コントロールパネルにてご確認いただけるリモートデスクトップ接続情報から
「接続先コンピューター名」を入力します
- PC名:接続先コンピューター名
(例:*DC*********** ※すべて半角文字でご入力ください)
※接続情報の確認手順は こちら
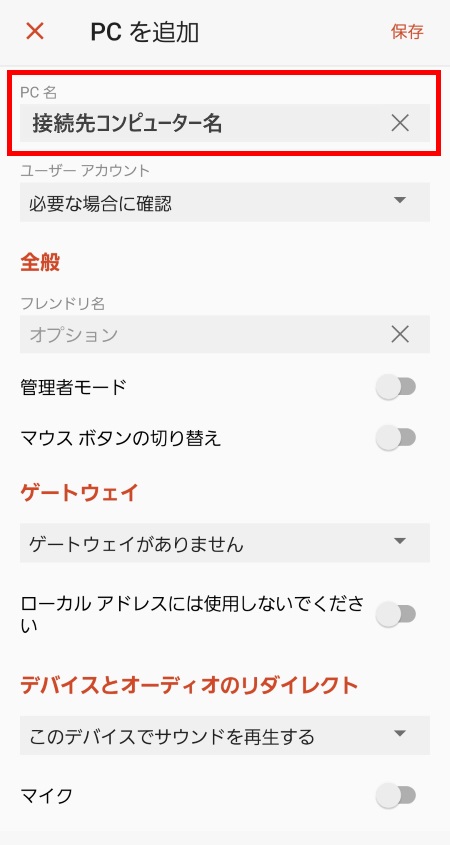
5続いて、ユーザーアカウントの追加を行います
「ユーザーアカウント」欄の右横「▼」をタップし
表示された選択肢の中から、「ユーザーアカウントの追加」をタップします
※リモートデスクトップ接続設定を複数追加される場合は、
選択肢に以前設定されたユーザー名が表示されますが、
必ず「ユーザーアカウントの追加」より、設定対象のご契約に
付与されているユーザーを追加してください
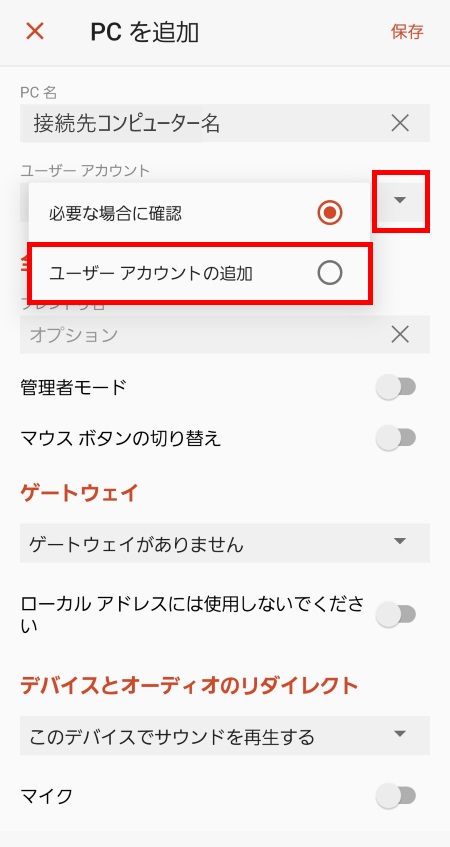
「ユーザーアカウントの追加」画面が表示されましたら、
コントロールパネルにてご確認いただけるリモートデスクトップ
接続情報を以下のとおり入力し、「保存」をタップします
- ユーザー名:ユーザー名
(例:*******@dc.srv ※すべて半角文字でご入力ください)
※接続情報の確認手順は こちら - パスワード:初期設定時にお客様にて設定されたパスワード
(すべて半角文字でご入力ください)
※パスワードがご不明な場合は こちら の手順にて再設定を行ってください
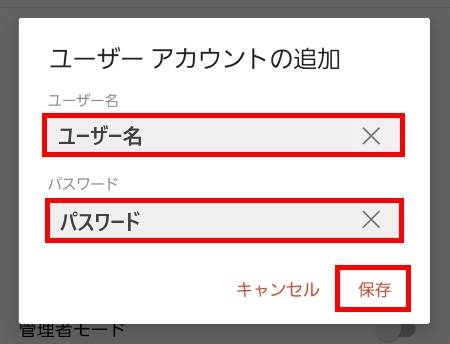
6続いて、RDゲートウェイサーバーの設定を行います
「ゲートウェイ」項目欄の右横「▼」をタップし
表示された選択肢の中から、「ゲートウェイの追加」をタップします
※2台目以降の設定時に、既に同じRDゲートウェイサーバー名が
表示されている場合は、そのサーバー名(*gw*********.jp)
を選択し、手順7へ進みます
(RDゲートウェイサーバー名が異なる場合は、ゲートウェイの追加が必要)
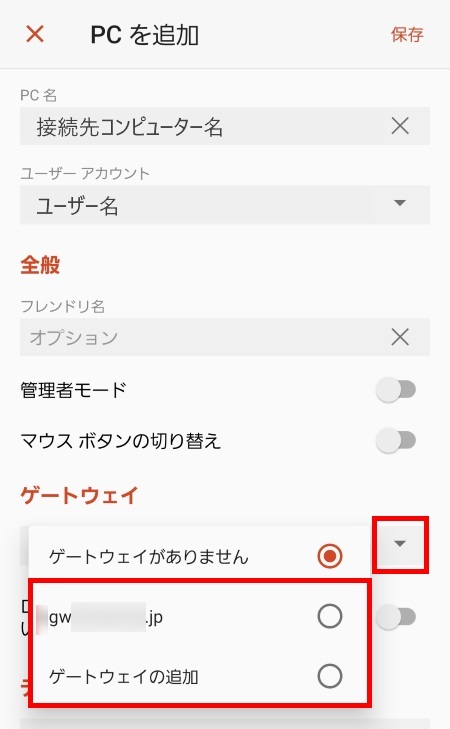
「ゲートウェイの追加」画面が表示されましたら、
コントロールパネルにてご確認いただけるリモートデスクトップ接続情報から
「RDゲートウェイ サーバー名」を入力します
- サーバー名:RD ゲートウェイ サーバー名
(例:*gw*********.jp ※すべて半角文字でご入力ください)
※接続情報の確認手順は こちら
続いて、「ユーザーアカウント」欄の右横「▼」をタップします
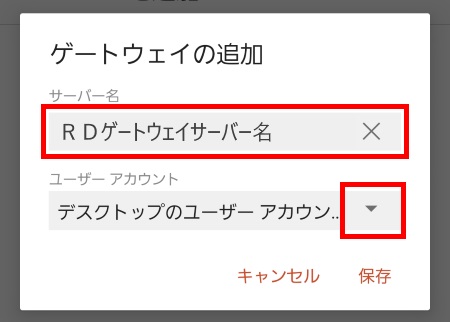
表示された選択肢の中から、手順5で追加した「ユーザー名」を選択します
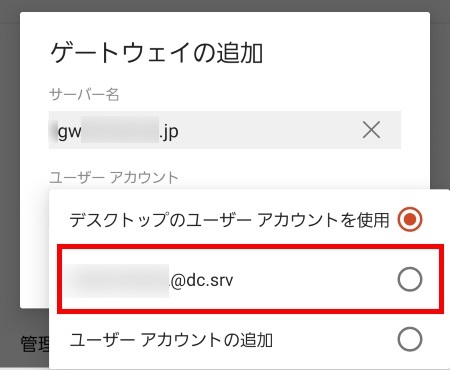
右下「保存」をタップします
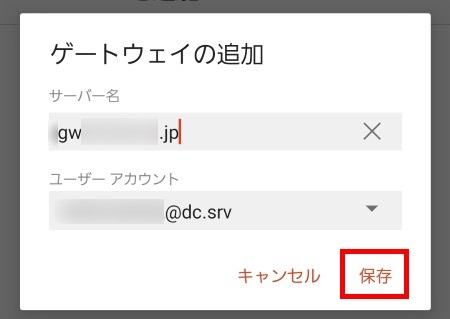
7接続設定を保存します
「PCを追加」画面に戻りましたら、右上「保存」をタップします
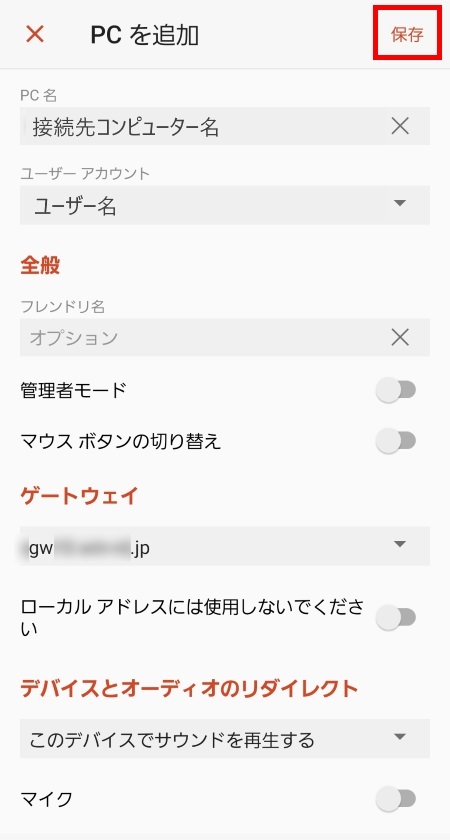
8サーバーに接続します
情報を設定した接続先のアイコンが表示されますので、接続先のアイコンをタップします
※設定を編集する場合は、右下「...」をタップし「編集」を選択します
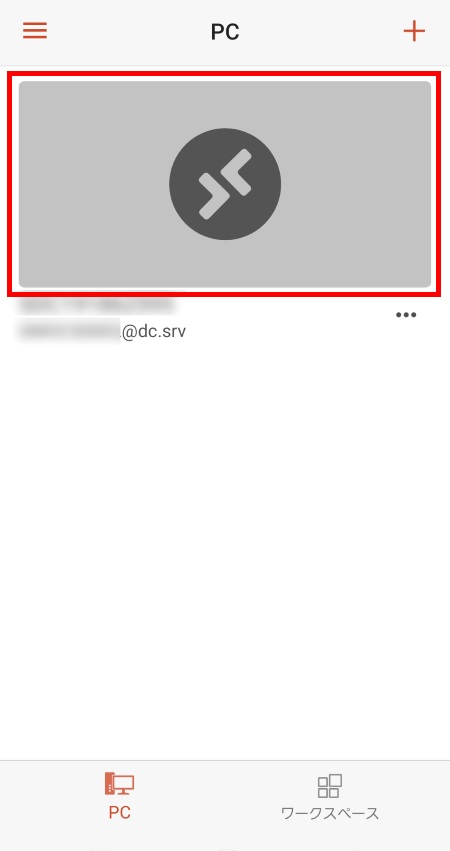
「証明書を検証できません。接続しますか?」と表示されましたら
「このPCへの接続を再度要求することはありません」にチェックを入れ
「接続」をタップします
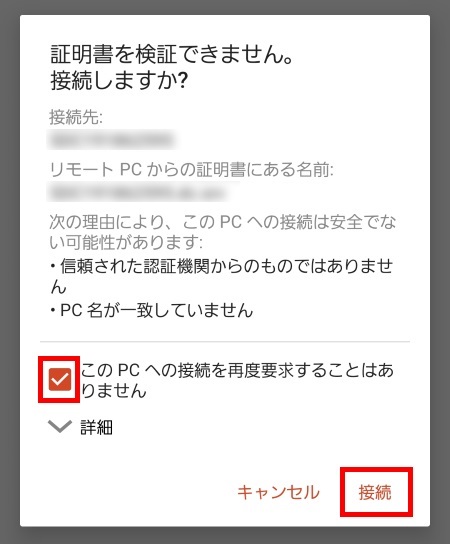
リモートデスクトップ先の画面が表示されましたら接続完了です
接続設定の新規作成方法
(Microsoft Remote Desktop 8の場合)
1「Microsoft Remote Desktop 8」を入手します
![]()
「Playストア」から「リモートデスクトップ」などのキーワードで検索し
「Microsoft Remote Desktop 8」をインストールします
2ホームからインストールした「RD Client」をタップし起動します
以下の画面が表示されましたら、「Accept」をタップします
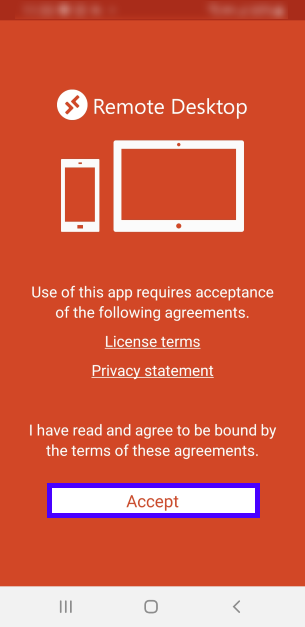
次に以下の画面が表示されましたら、右上「+」をタップし「Desktop」を選択します
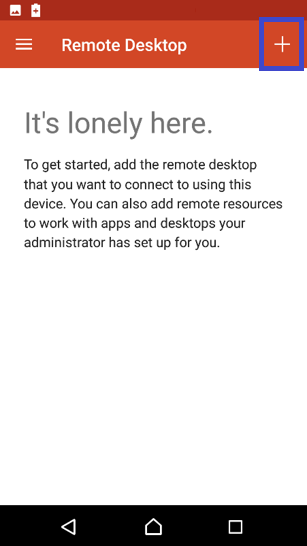
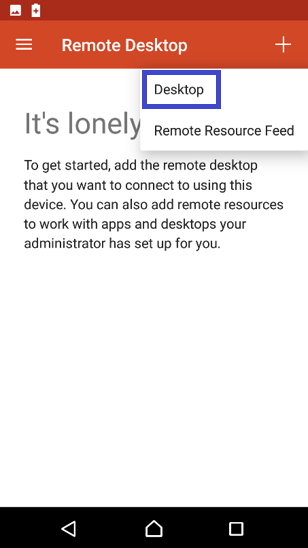
以下の画面が表示されましたら、「ADD MANUALLY」をタップします
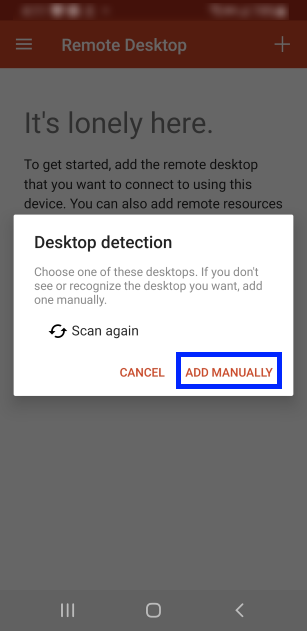
3「RDゲートウェイサーバー」の設定をします
「Show additional options」をタップし、表示された項目の中から
「Gateway」の項目を確認します
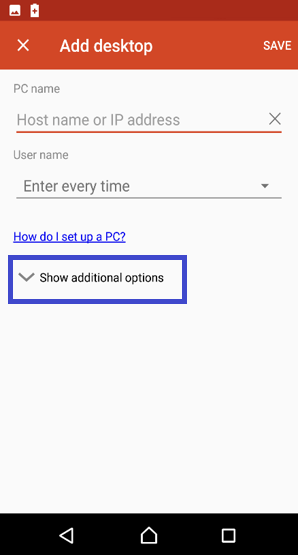
標準は「No Gateway」となっているので、タップし「Add Gateway」を選択します
※既にRDゲートウェイサーバーを追加している場合は、ご利用になるサーバー名を選択します
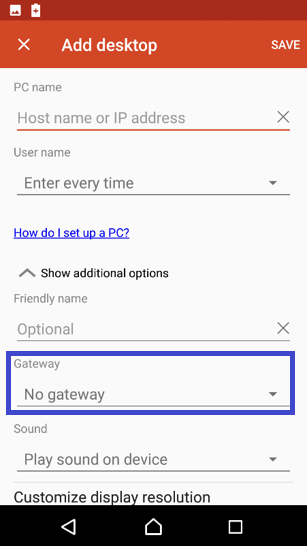
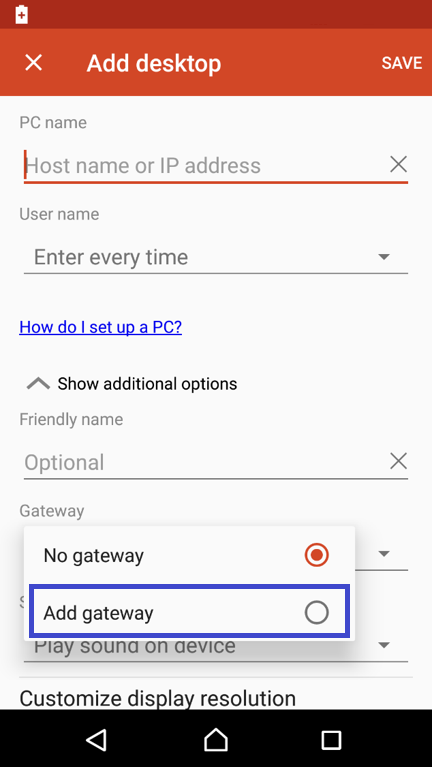
サーバー名とアカウント名を入力する画面が開きましたら、「Server name」には
コントロールパネルよりご確認いただけるリモートデスクトップ接続情報から
「RDゲートウェイ サーバー名」を入力します
・Server name:RD ゲートウェイ サーバー名
(例:*gw*********.jp ※すべて半角文字でご入力ください)
※接続情報の確認手順は こちら
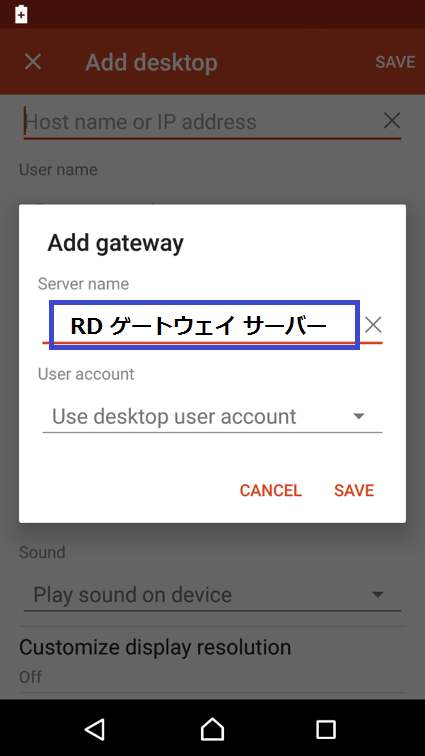
続いて「User Account」の「Use desktop user account」をタップし
表示された選択肢の中から「Add user account」を選択します
※既にユーザーを追加している場合は、ご利用になるユーザー名を選択します
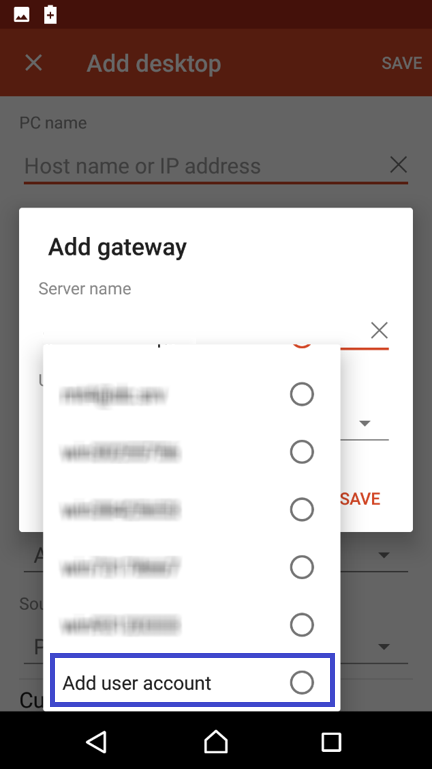
「Add user account」の画面が表示されましたら、コントロールパネルにて
ご確認いただけるリモートデスクトップ接続情報を、以下のとおり入力し
「SAVE」をタップします
・User name:ユーザー名
(例:*******@dc.srv ※すべて半角文字でご入力ください)
※接続情報の確認手順は こちら
・Password:初期設定時にお客様にて設定されたパスワード
(すべて半角文字でご入力ください)
※パスワードがご不明な場合は こちら の手順にて再設定を行ってください
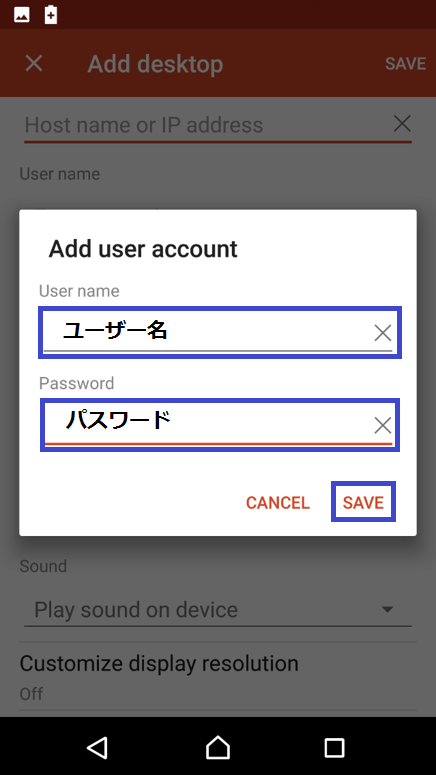
ご入力後、右下「SAVE」をタップし「Add desktop」画面に戻ります
4接続先コンピューターの設定を行います
「Add desktop」の画面上部、「PC name」に
コントロールパネルにてご確認いただけるリモートデスクトップ接続情報から
「接続先コンピューター名」を入力します
・PC name:接続先コンピューター名
(例:*DC*********** ※すべて半角文字でご入力ください)
※接続情報の確認手順は こちら
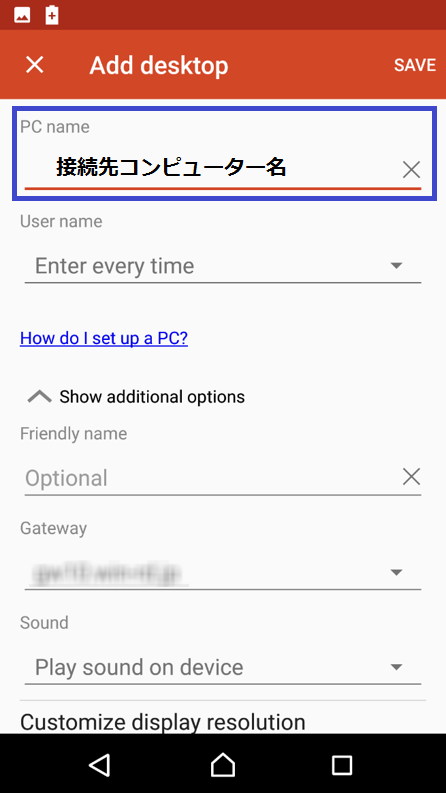
続いて「User name」の「Enter every time」をタップし
表示された選択肢の中から、手順3で作成したユーザー名
を選択し、右上「SAVE」をタップします
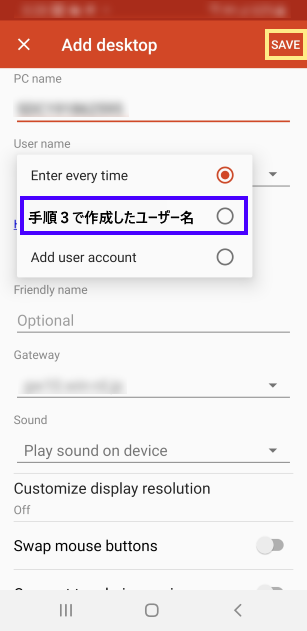
5サーバーに接続します
情報を設定した接続先のアイコンが表示されます
接続先のアイコンをタップすることで、リモートデスクトップ接続が開始されます
※設定を編集する場合は、右下「...」をタップし「Edit」を選択します
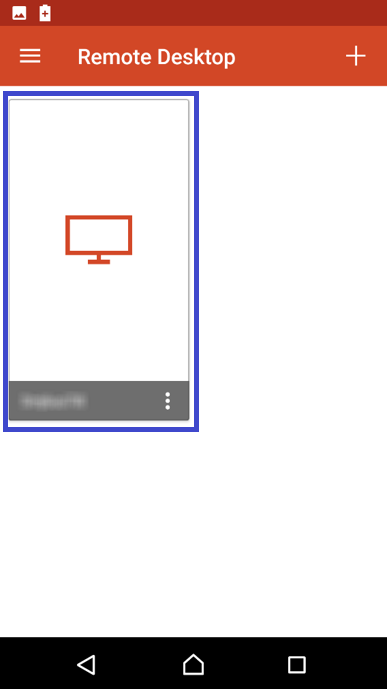
リモートデスクトップ先の画面が表示されましたら接続完了です。
リモートデスクトップ接続の切断方法
リモートデスクトップ接続の切断方法については以下手順をご確認ください。
1Microsoft Remote Desktopの場合:画面上部中央のアプリマークをタップします
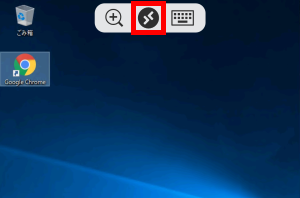
Microsoft Remote Desktop 8の場合:画面上部の三本線のマークをタップします
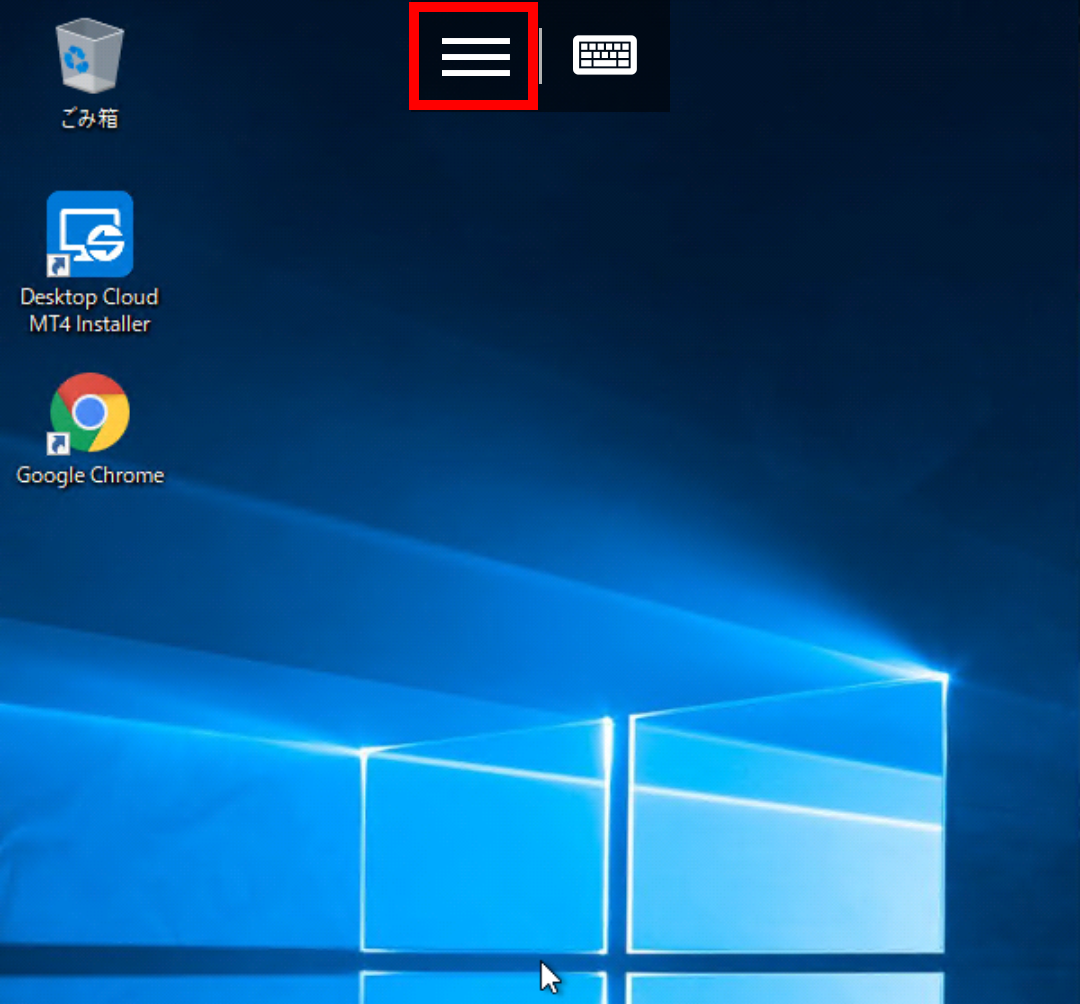
2「✕」をタップし接続を切断します
※Microsoft Remote Desktopの場合
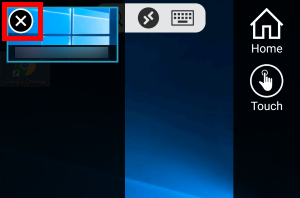
※Microsoft Remote Desktop 8の場合
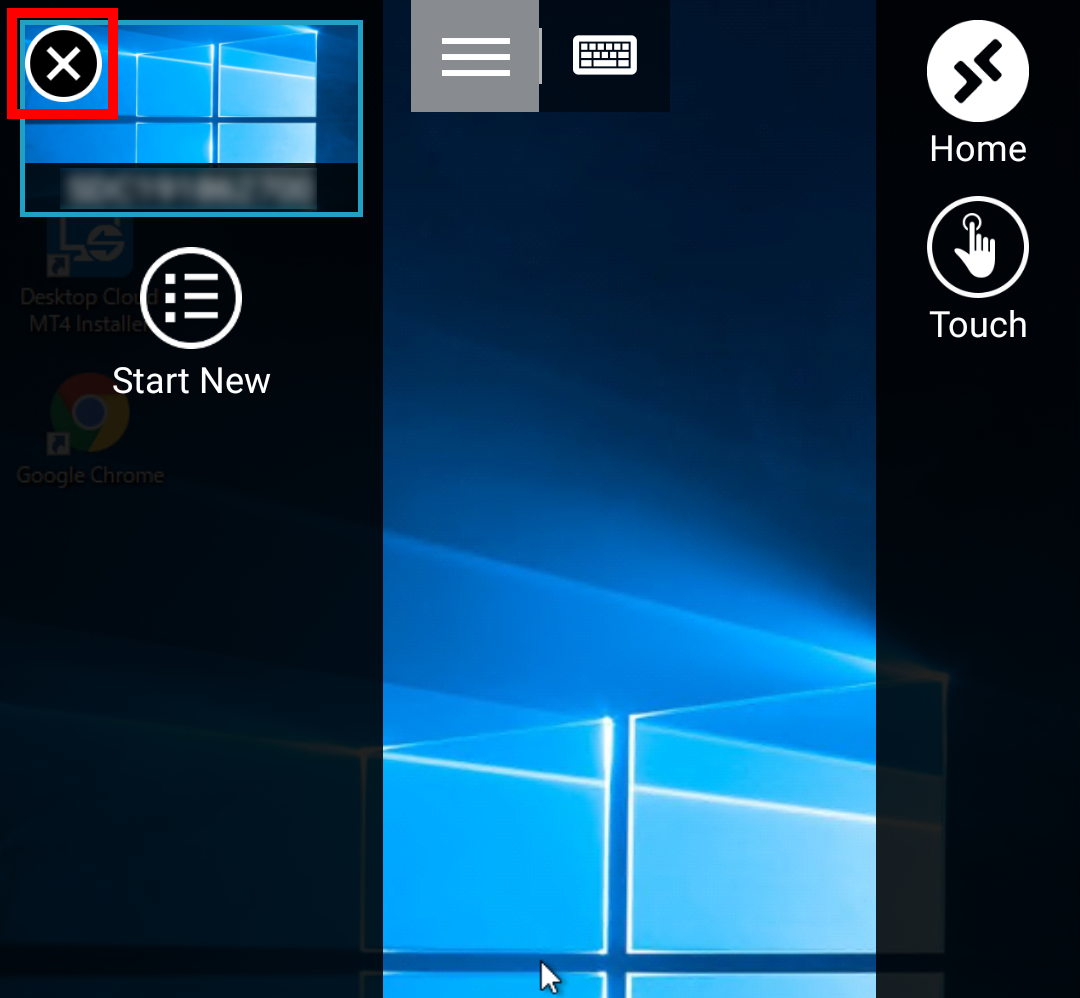
ユーザー名の変更方法(Microsoft Remote Desktopの場合)
※事前に、コントロールパネルにてリモートデスクトップ接続用のユーザー名変更が必要です。
コントロールパネルでのユーザー名変更手順はこちら
1「Microsoft Remote Desktop(RD クライアント)」をタップし起動します
![]()
2左上の「三本線(メニュー)」をタップします
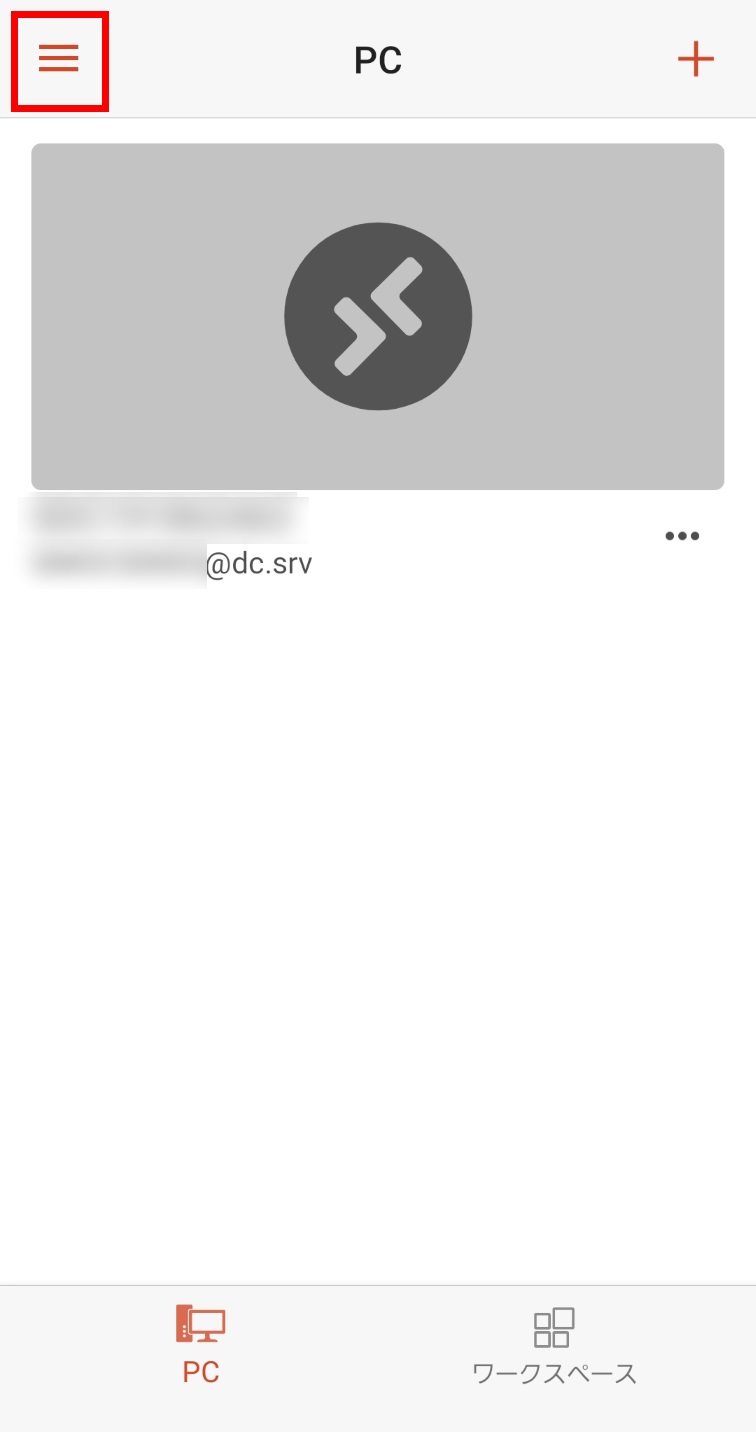
3メニュー一覧から「ユーザーアカウント」をタップします
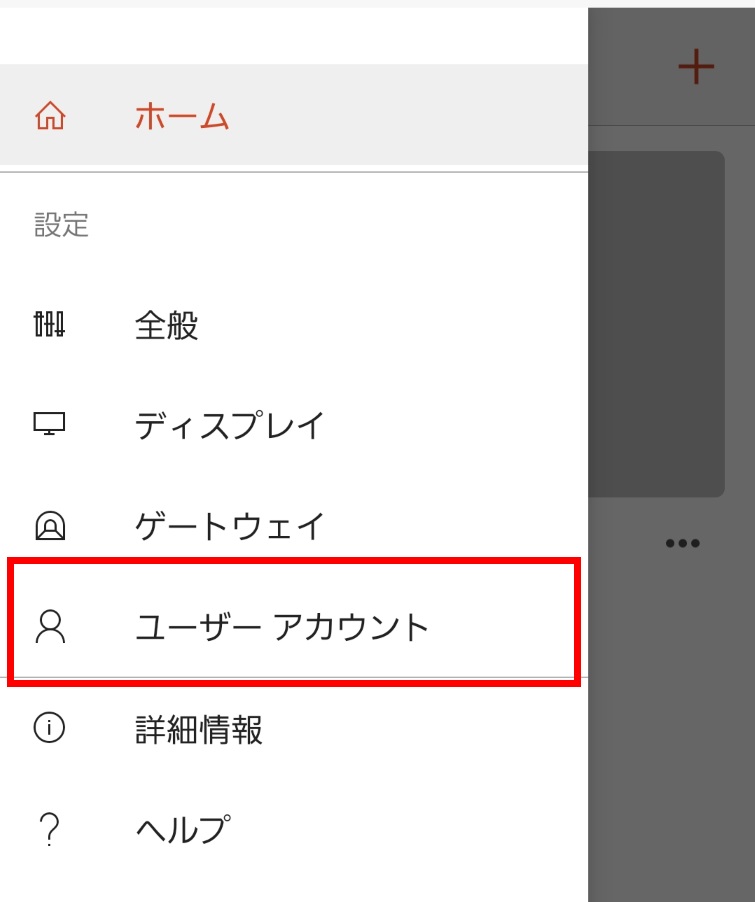
4「ユーザーアカウント」画面が表示されましたら、
設定されている「ユーザーアカウント(*********@dc.srv)」をタップします
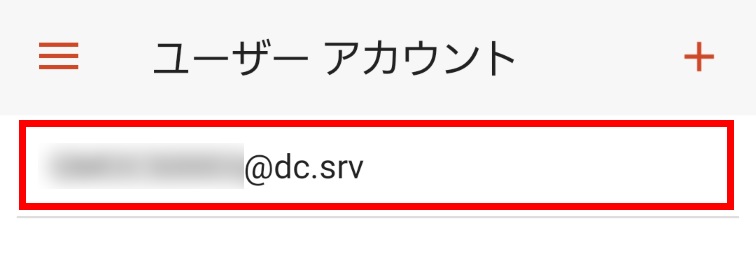
5「ユーザーアカウントの編集」画面が表示されましたら、「ユーザー名」欄に
「新しいユーザー名」を入力し、「保存」をタップします
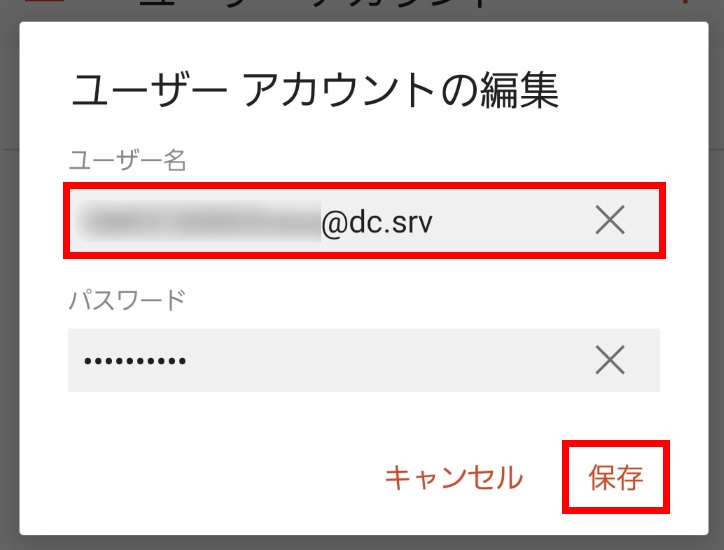
6左上の「三本線(メニュー)」をタップします
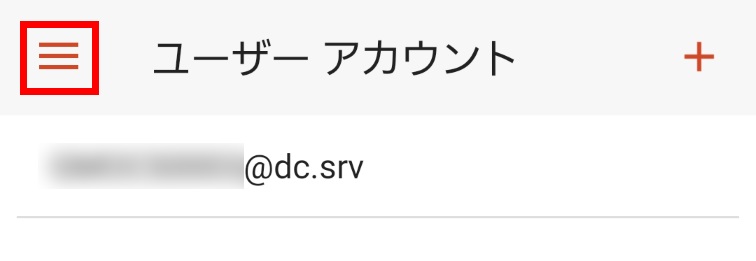
7メニュー一覧から「ホーム」をタップします
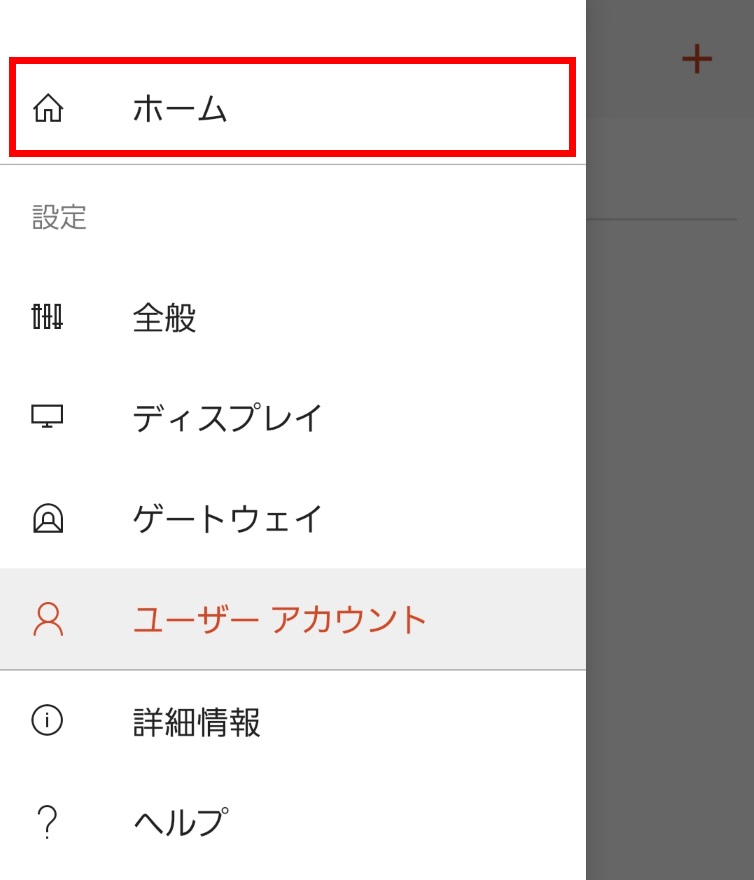
8以上で、接続設定のユーザー名変更は完了です
接続設定のアイコンをタップし、サーバーへの接続をお試しください
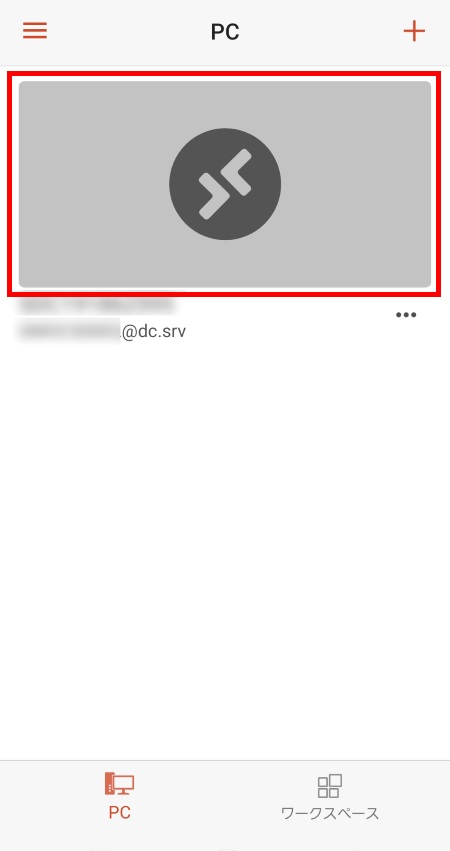
「証明書を検証できません。接続しますか?」と表示されましたら
「このPCへの接続を再度要求することはありません」にチェックを入れ
「接続」をタップします