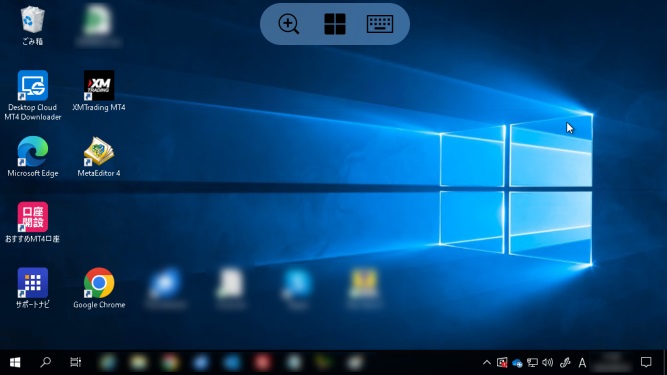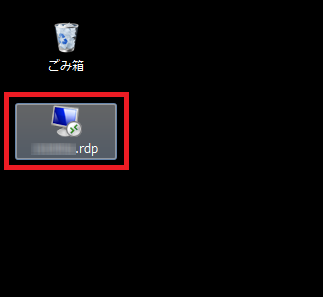活用ガイド
RDPファイルでかんたんに接続する(Windows/Mac/iPhone/iPad)
RDP(Remort Desktop Protocol)ファイルとは、サーバーにリモートデスクトップ接続を
するためのアカウント情報などをあらかじめ保存した設定ファイルのことです。
この設定ファイルをお手元のパソコンのデスクトップなどに保存しておくと、
ファイルをダブルクリックするだけでかんたんにサーバーに接続することができます。
コントロールパネルではこのRDPファイルをダウンロードできる機能をご用意しております。
※スマートフォンにて接続したい方はこちら
iPhone/iPadでリモート接続する
Androidでリモート接続する
●RDPファイルを使用した接続手順(Windowsの場合)
1コントロールパネルへログインし、コンピューターの一覧から接続したいコンピューターの契約を選択します。
選択しているコンピューターは「選択中プラン」という表示になります。
別のコンピューターを選択する場合は「このコンピューターを選択」をクリックして
切り替えてください。
※「初期設定へ進む」という赤いボタンが表示されている場合は、まずは初期設定を行ってください。
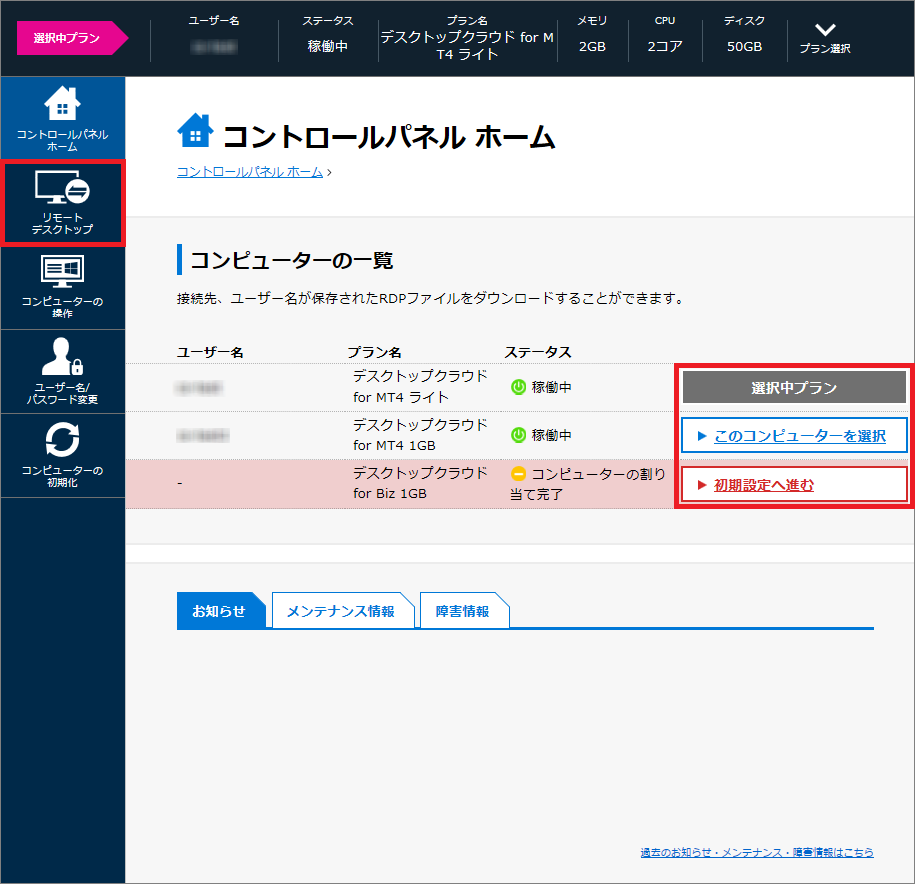
2プランをご選択後、左側のメニューより「リモートデスクトップ」をクリックし、
「RDPファイルのダウンロード」から「RDPファイルダウンロード」をクリックします。
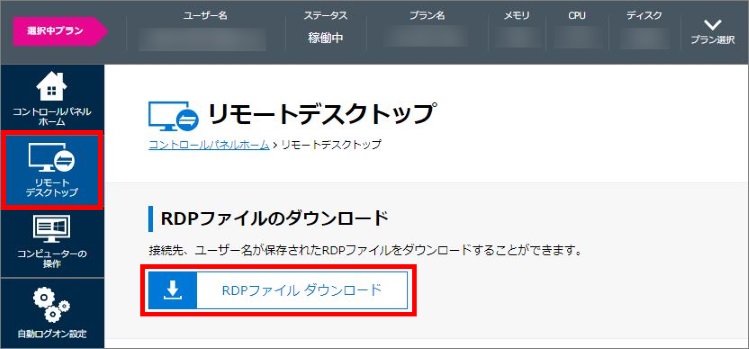
3任意の場所にRDPファイルを保存します。
※こちらのガイドではWindowsのパソコンのデスクトップに保存した場合を想定してご案内します。
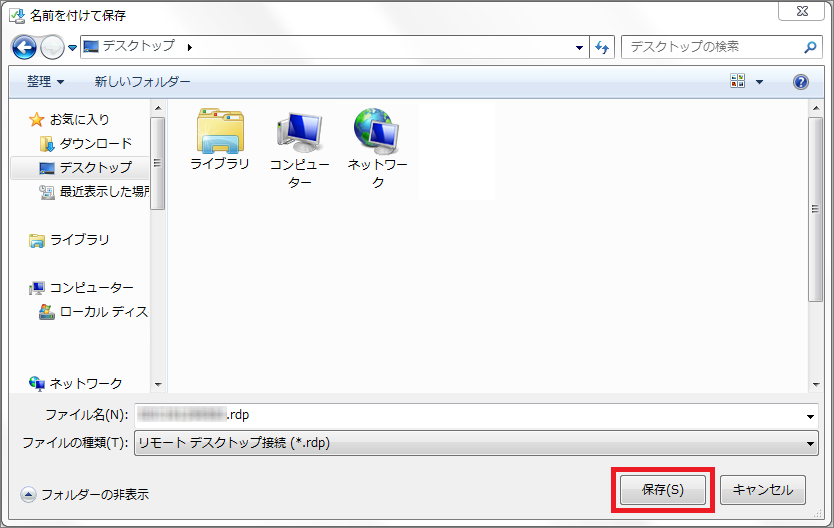
4保存したRDPファイルをダブルクリックします。
以下のようなリモートデスクトップ接続のウィンドウが表示されますので[接続]をクリックします。
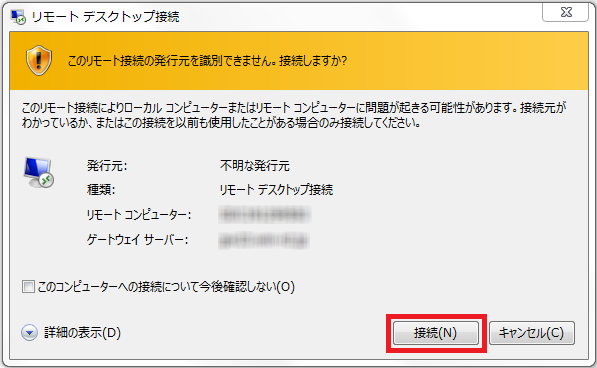
5Windowsセキュリティのウィンドウが表示されますので初期設定で設定したパスワードを入力し
[OK]をクリックしてください。
※接続用パスワードをお忘れの場合はパスワードの変更を行ってください。
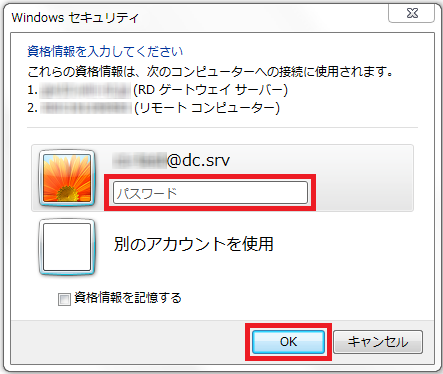
6以上で接続は完了です。
※ご契約のプランによって接続後の画面は異なります。
●RDPファイルを使用した接続手順(Macintosh(Mac)の場合)
※MacOSにてWindows へのリモートデスクトップ接続を行うためには専用ソフトのインストールが必要です。
弊社ではMicrosoft が提供する「Windows App」(旧名称 Microsoft Remote Desktop)を推奨しています。
事前に以下のサイトへアクセスし、インストール作業をお願いします。
Windows App
1コントロールパネルへログインし、コンピューターの一覧から接続したいコンピューターの契約を選択します。
選択しているコンピューターは「選択中プラン」という表示になります。
別のコンピューターを選択する場合は「このコンピューターを選択」をクリックして
切り替えてください。
※「初期設定へ進む」という赤いボタンが表示されている場合は、まずは初期設定を行ってください。
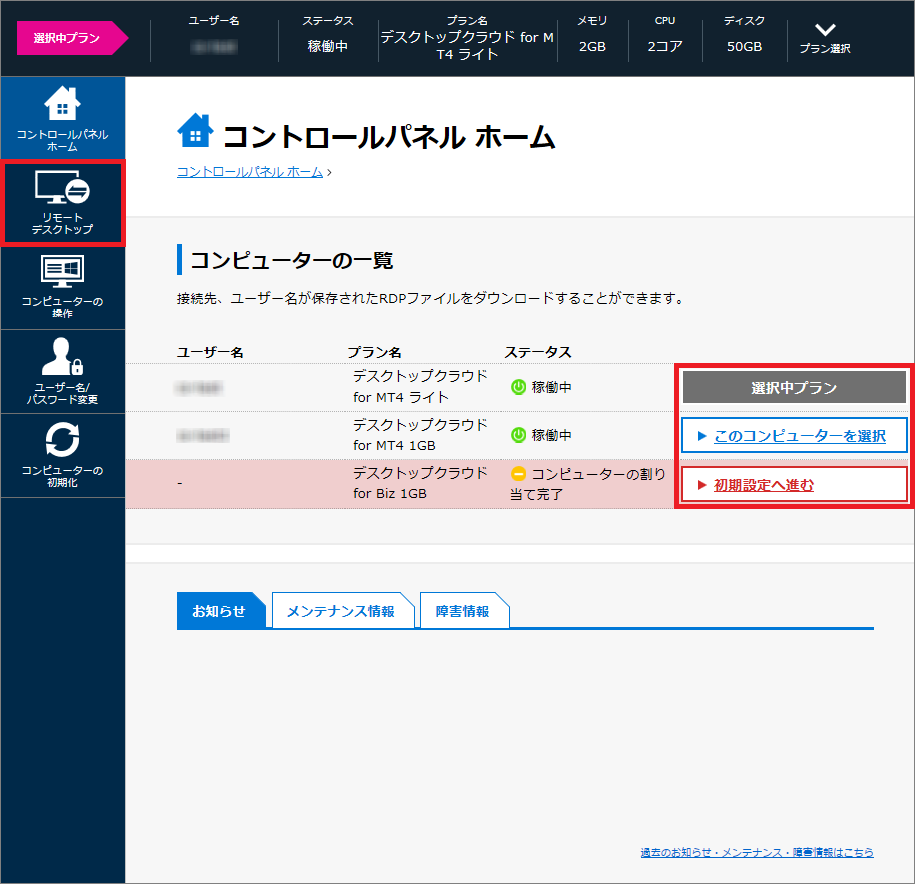
2プランをご選択後、左側のメニューより「リモートデスクトップ」をクリックし、
「RDPファイルのダウンロード」から「RDPファイルダウンロード」をクリックします。
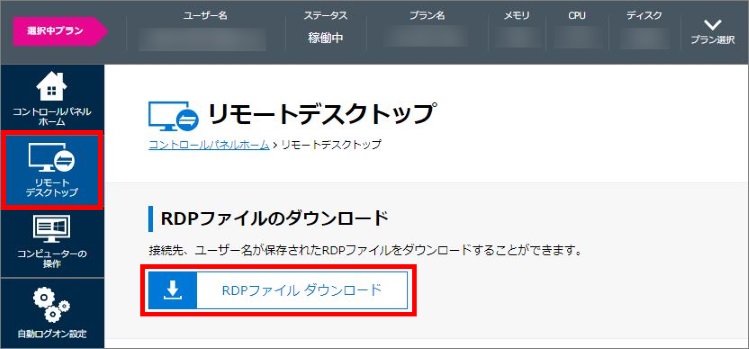
※「ダウンロードを許可しますか?」と表示されましたら、「許可」をクリックします。
3FinderからダウンロードしたRDPファイルをダブルクリックします。
※Macで「RDPファイル」をダウンロードした際、テキストファイルとしてダウンロードされる場合がございます。
拡張子が「.txt」となっている場合は、ダウンロード後に、「.txt」を削除してからご利用ください。
※以下は「ダウンロード」にRDPファイルを保存した場合の画像
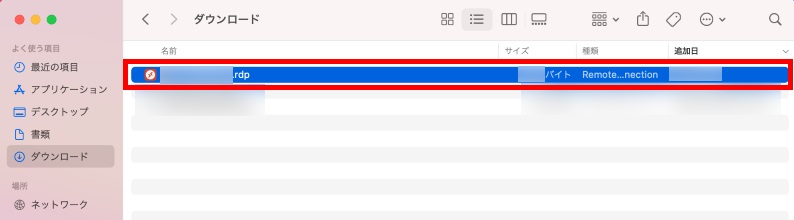
RDPファイルを開こうとした際に、
「書類”*.rdp”を開くために設定されているアプリケーションがありません。」
と表示された場合は、「キャンセル」をクリックした後に
こちらのサイトへアクセスし、リモートデスクトップ接続を行うための
アプリケーションをインストールしてください。
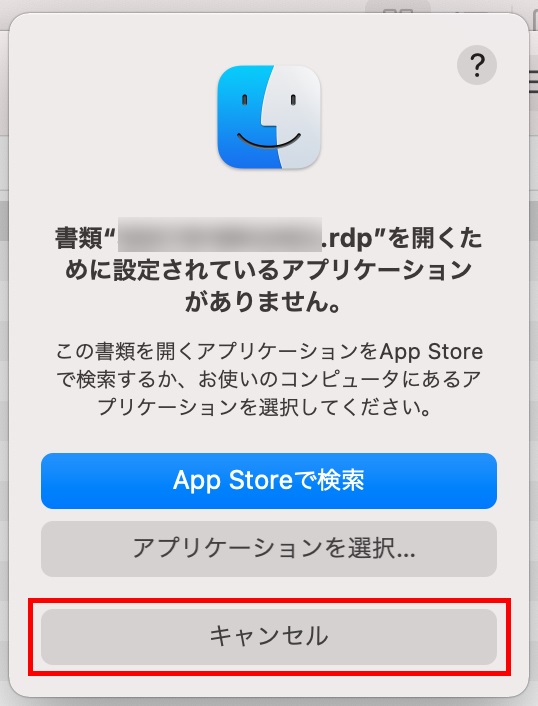
4ユーザー名とパスワードの入力画面が表示されますので、「Password」欄に
リモートデスクトップ接続用のパスワードを入力し、「Continue」をクリックします。
※接続用パスワードをお忘れの場合はパスワードの変更を行ってください。
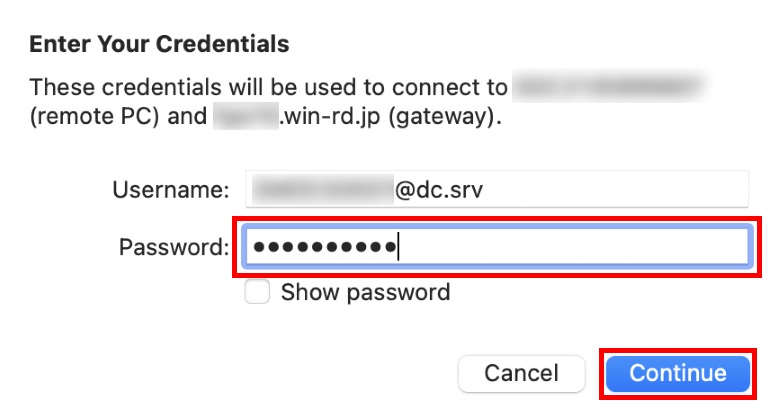
※警告が表示された場合は、「Continue」をクリックしてください
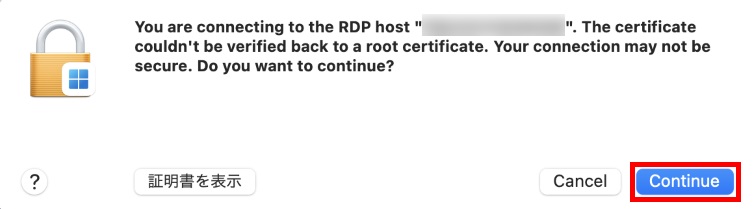
5以上で接続は完了です。
●RDPファイルを使用した接続手順(iPhone/iPadの場合(Windows App Mobileアプリ限定))
まずは、「Windows App Mobile」アプリの設定を行います
※アプリのインストールがお済でない場合は、こちらの手順4までをお手配いただいた後に、下記手順へ進んでください
1「Windows App Mobile」を開き、左上の設定アイコンをタップします
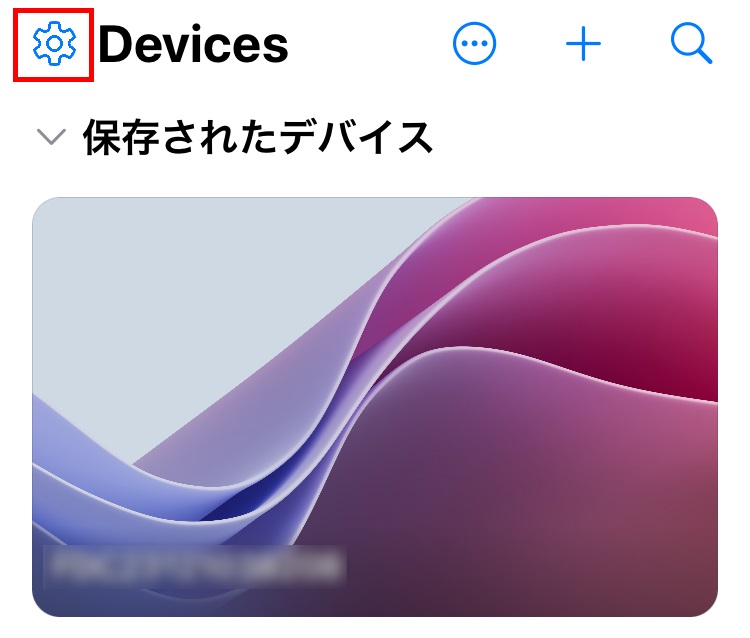
2全般をタップします
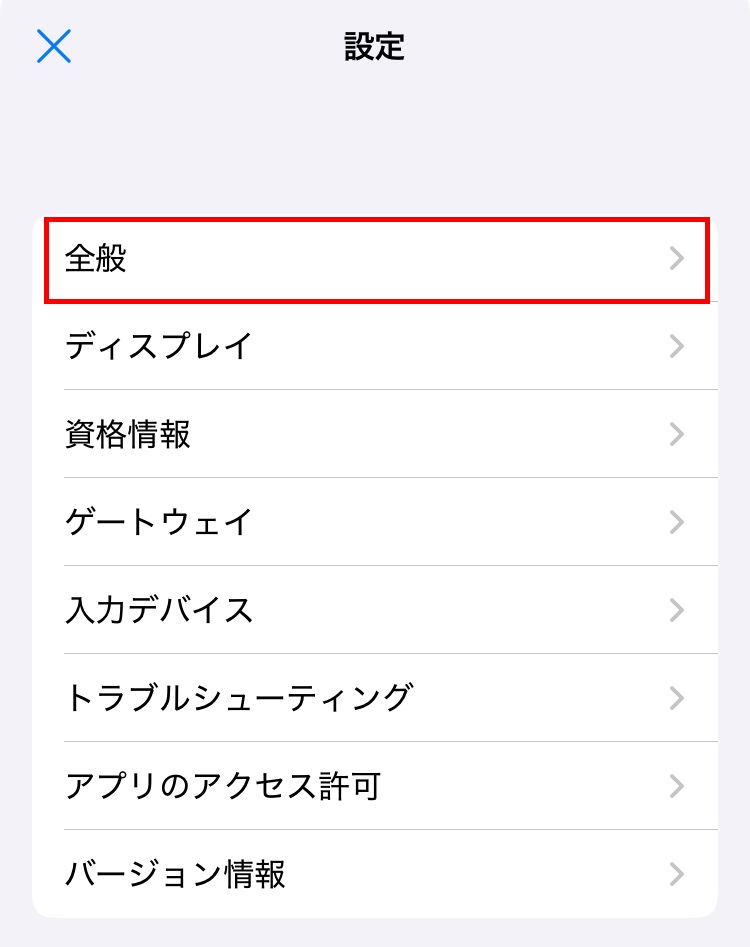
3「RDPファイルを常にインポート…」の項目をONにします
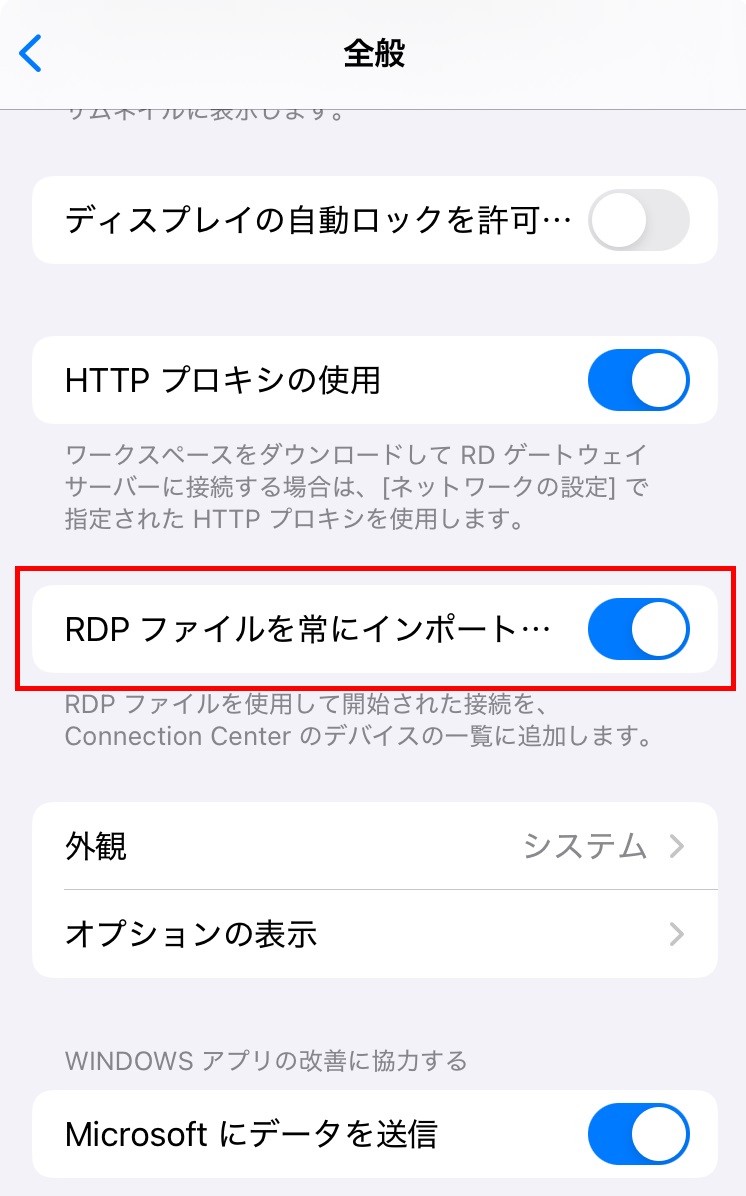
4画面左上の「<」をタップし、設定画面に戻りましたら「×」で閉じます
次にコントロールパネルからRDPファイルをダウンロードします
5Safariなどのブラウザからコントロールパネルへログインし、
コンピューターの一覧から接続したいコンピューターの契約を選択します。
選択しているコンピューターは「選択中プラン」という表示になります。
別のコンピューターを選択する場合は「このコンピューターを選択」を
タップして切り替えてください。
※「初期設定へ進む」という赤いボタンが表示されている場合は、まずは初期設定を行ってください。
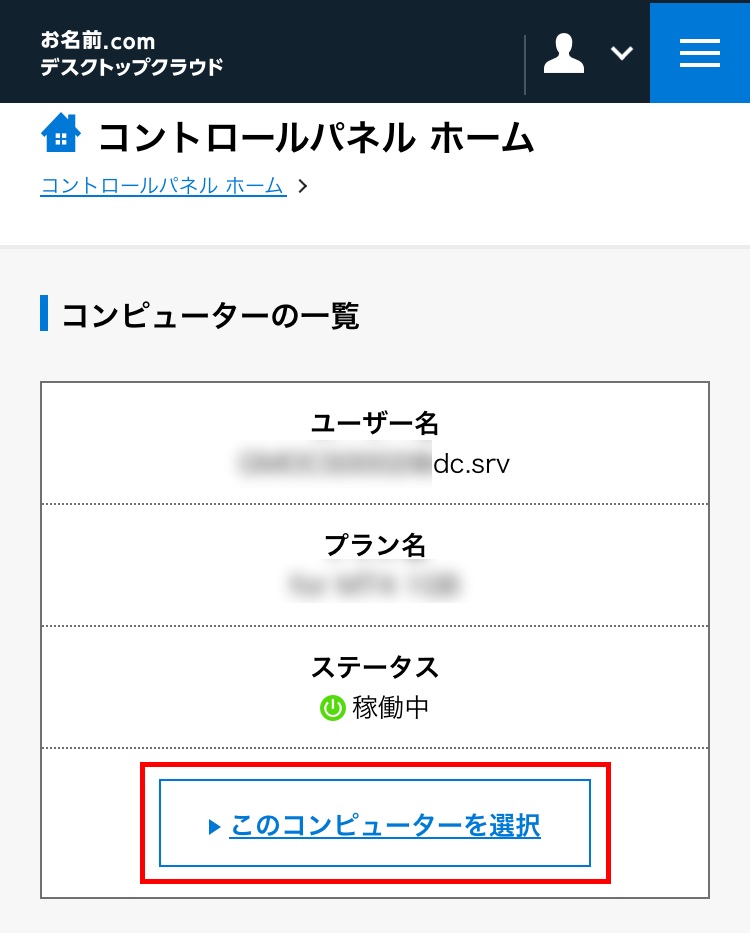
6プランをご選択後、右上のメニューをタップし「リモートデスクトップ」をタップします
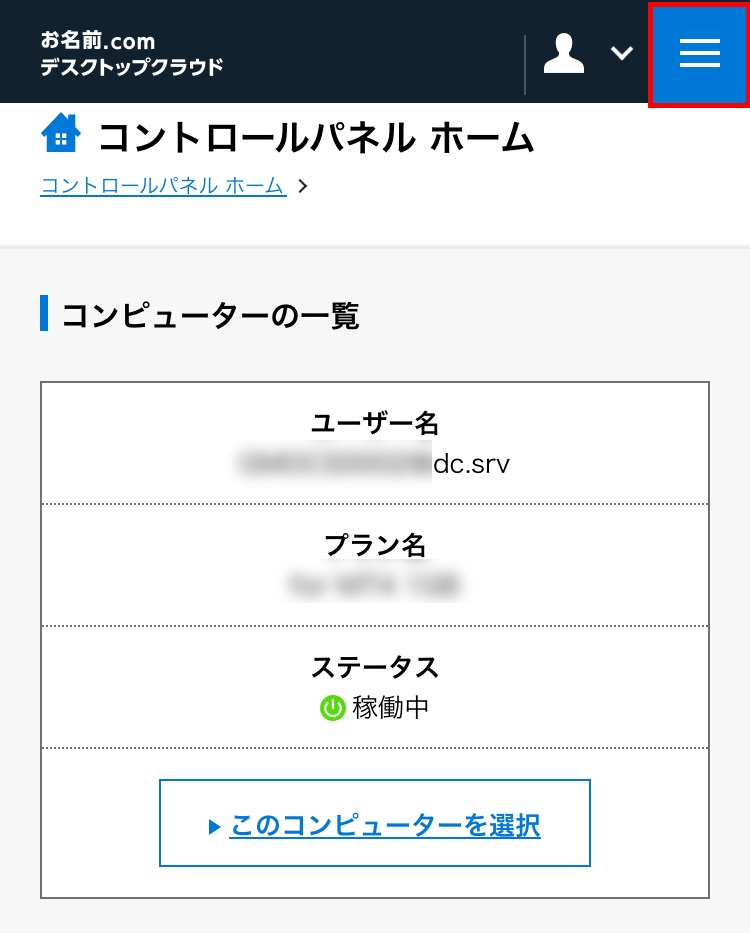
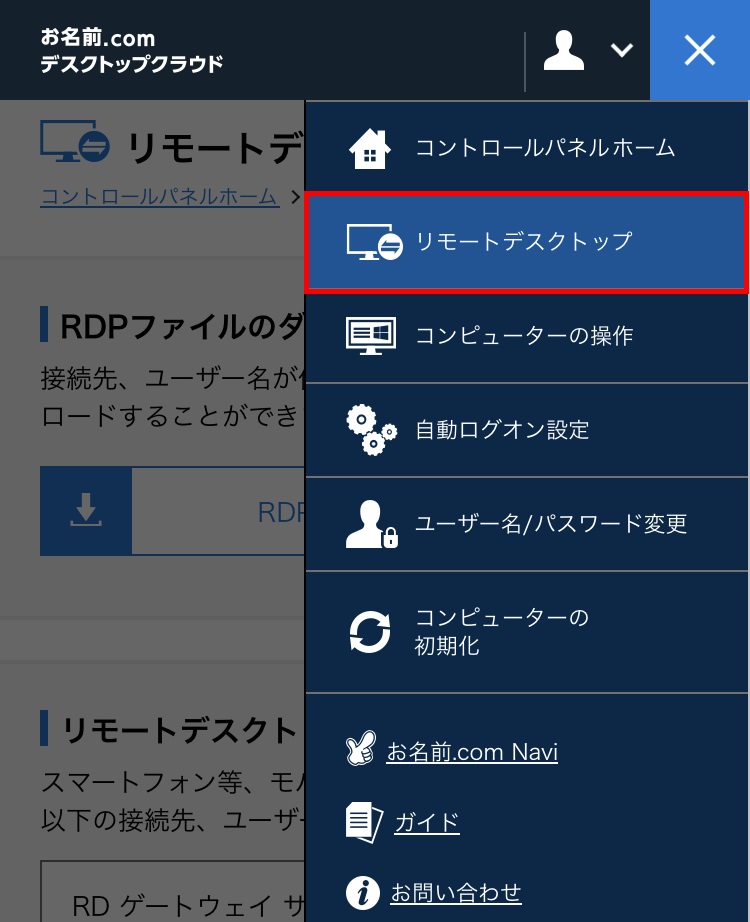
7RDPファイルの「ダウンロード」をタップします
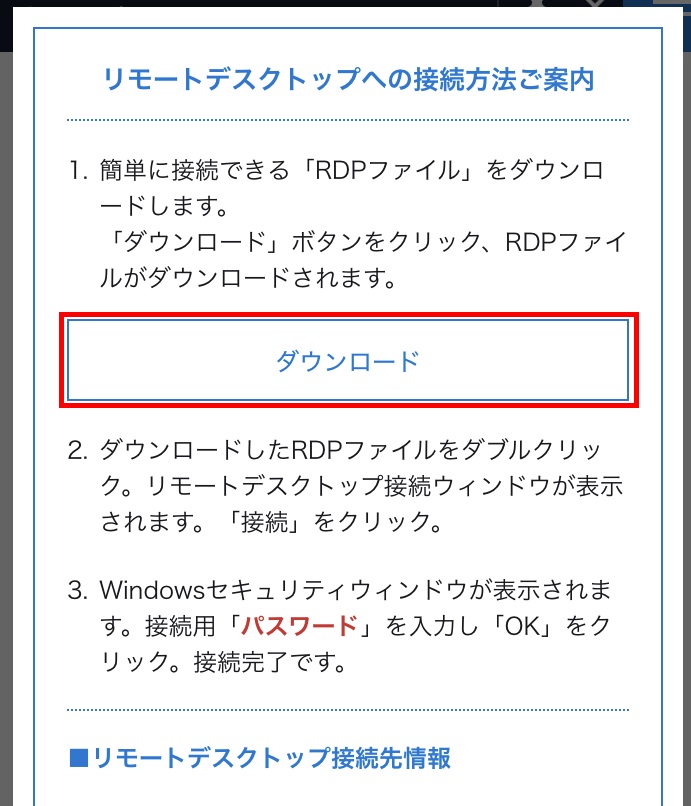
コントロールパネルでの操作は以上です
8「Windows App Mobile」アプリを開きます
9以下のようなアイコンが作成されますので、アイコンをタップします
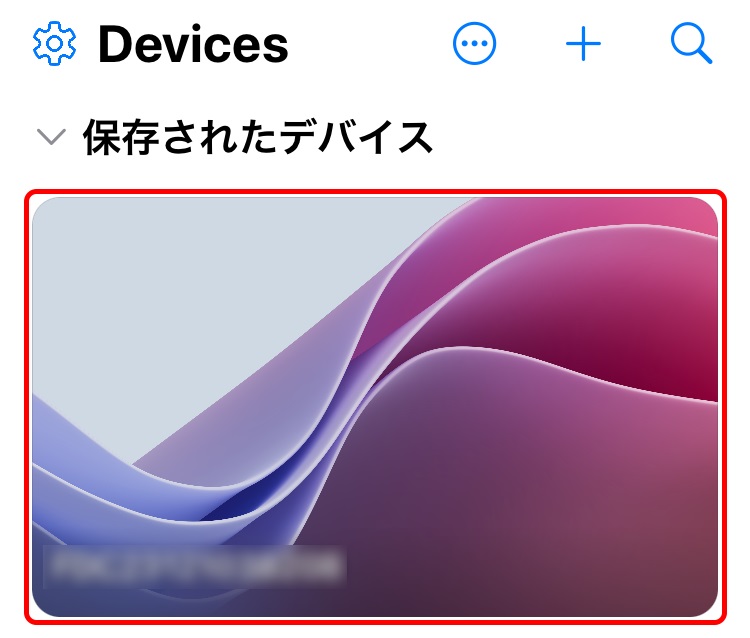
以下のような画面が表示されましたら、接続は完了です
※ご契約のプランによって接続後の画面は異なります。