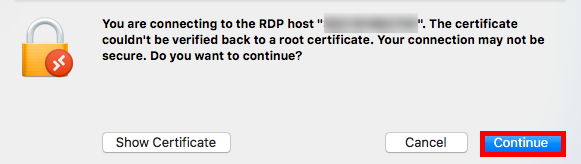活用ガイド
Macintosh(Mac)のパソコンで接続する
MacintoshでWindows へのリモートデスクトップ接続を行うためには
専用ソフトのインストールが必要です。
弊社ではMicrosoft が提供する「Windows App」を推奨しています。
※旧アプリ名称「Microsoft Remote Desktop」
Windows Appのインストール方法
1下記サイトにアクセスし、[Mac App Store で見る]ボタンをクリックします
2App Storeのアプリケーションが立ち上がりますので、[入手]ボタンをクリックし
続けて[インストール]をクリックします
-
- RDPファイルを使ってかんたんに接続する方法
- Windows Appを使用した接続設定の新規作成方法
- Microsoft Remote Desktopを使用した接続設定の新規作成方法
Microsoft Remote Desktop 10 の場合
Microsoft Remote Desktop 8 の場合 - リモートデスクトップ接続の切断方法
- ユーザー名の変更方法(Microsoft Remote Desktop 10 の場合)
※「デスクトップクラウド for FX/スタンダード、Windowsデスクトップ」から移行され
OSの再インストールを実施されていないお客様は こちら より手順をご確認ください。
接続設定の新規作成方法(Windows Appの場合)
1Windows Appを起動します
2「We need to request access to your microphone and camera」
(マイクとカメラへのアクセスのリクエストが必要です)
の画面が表示されますので、「Continue」をクリックします
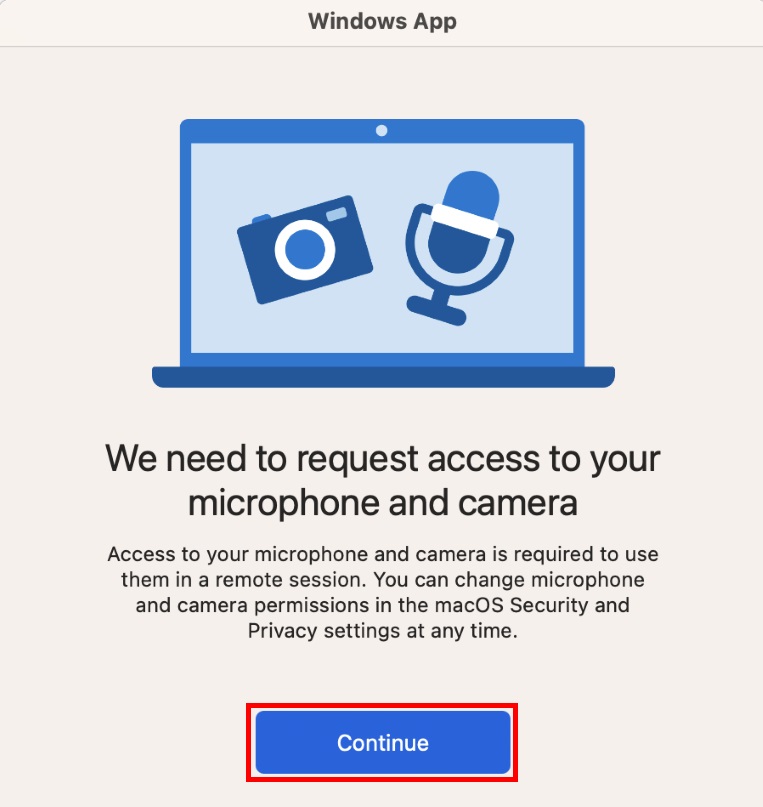
3カメラとマイクへのアクセスをリクエストする画面が表示されますので
それぞれ「OK」をクリックします
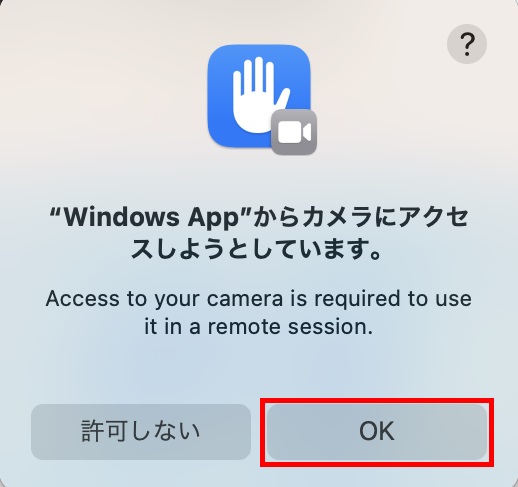
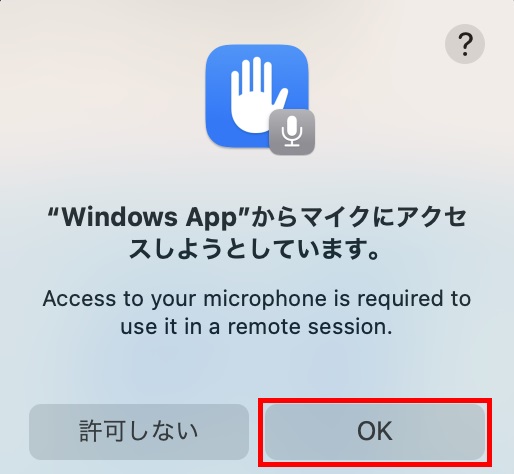
4「Welcome to Windows App」の画面が表示されましたら「Skip」
をクリックします
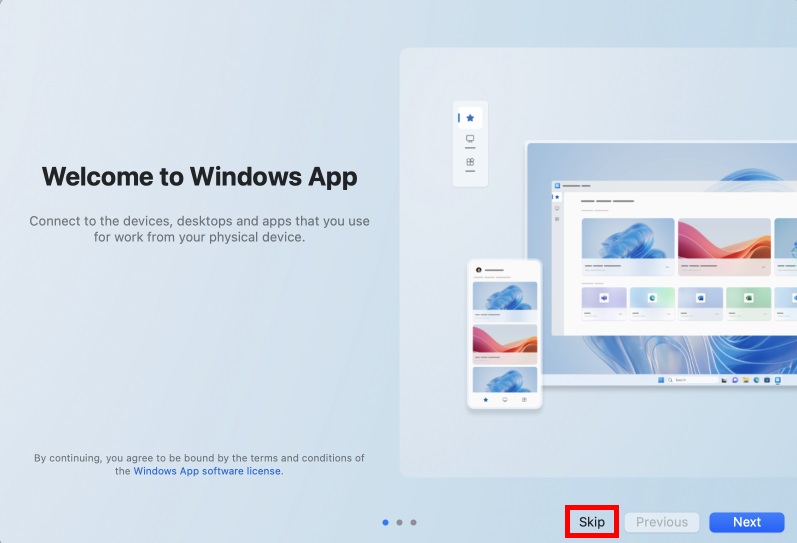
5画面右上の「+」から「Add PC」を選択します
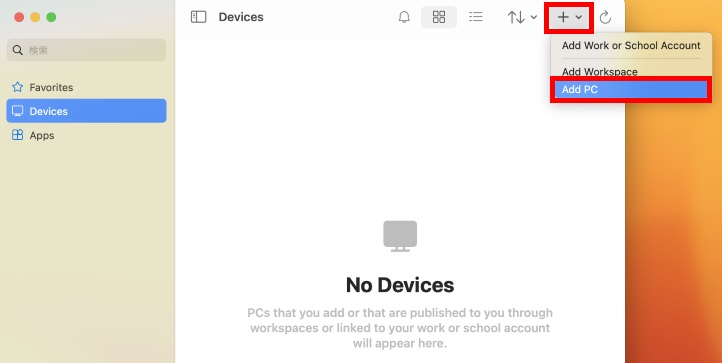
6接続先コンピューター名の設定をします
「PC name」欄に、コントロールパネルよりご確認いただける
「接続先コンピューター名」を入力します
・PC name:接続先コンピューター名
(例:*DC*********** ※すべて半角文字でご入力ください)
※接続情報の確認手順は こちら
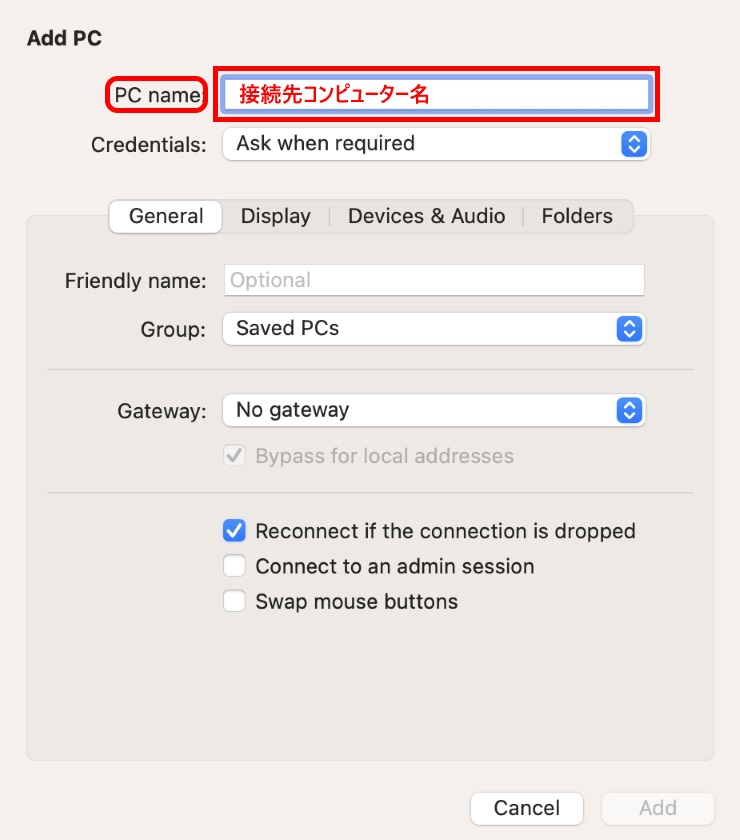
続いて「Credentials」欄にて「Ask When required」をクリックし
表示された選択肢の中から「Add Credentials...」を選択します
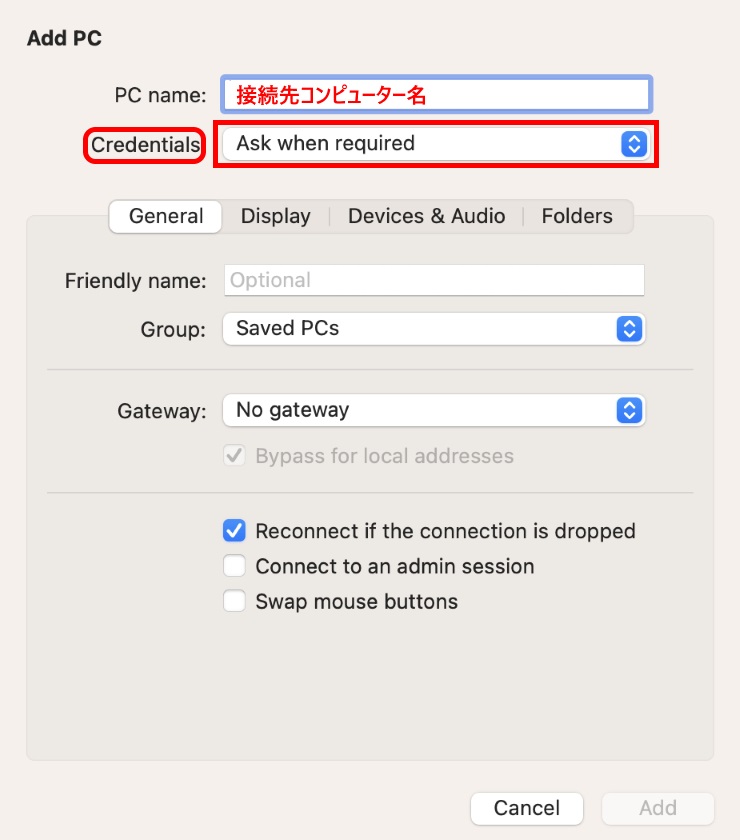
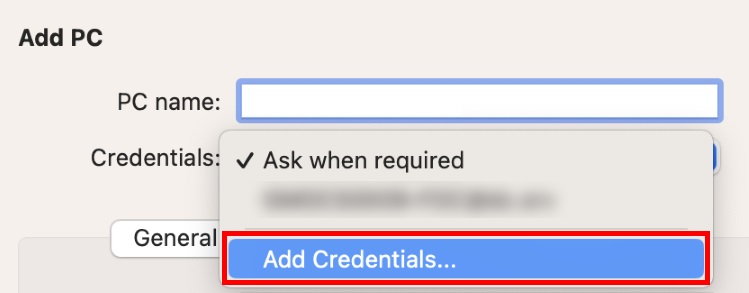
7「Add Credentials」画面が表示されましたら、コントロールパネルより
ご確認いただけるユーザー名とパスワードを入力し、「Add」をクリックします
・Username:ユーザー名
(例:*******@dc.srv ※すべて半角文字でご入力ください)
※接続情報の確認手順は こちら
・Password:初期設定時にお客様にて設定されたパスワード
(すべて半角文字でご入力ください)
※パスワードがご不明な場合は こちら の手順にて再設定を行ってください
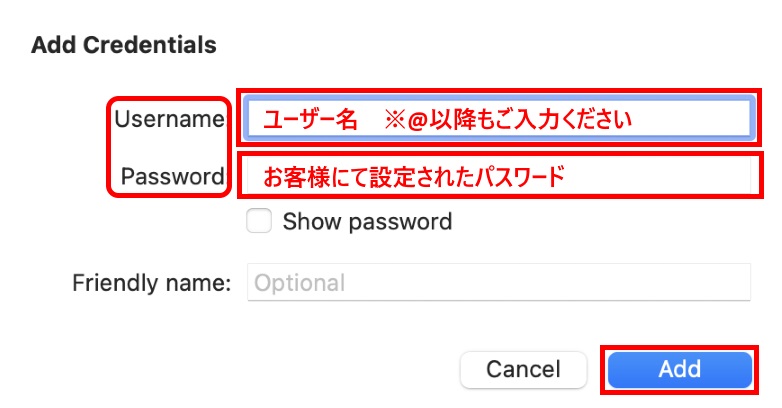
8「Add PC」画面に戻りましたら、「RDゲートウェイサーバー」の設定をします
画面中ほどにある「Gateway」項目が、標準では「No gateway」と
表示されていますので、クリックし「Add Gateway」を選択します
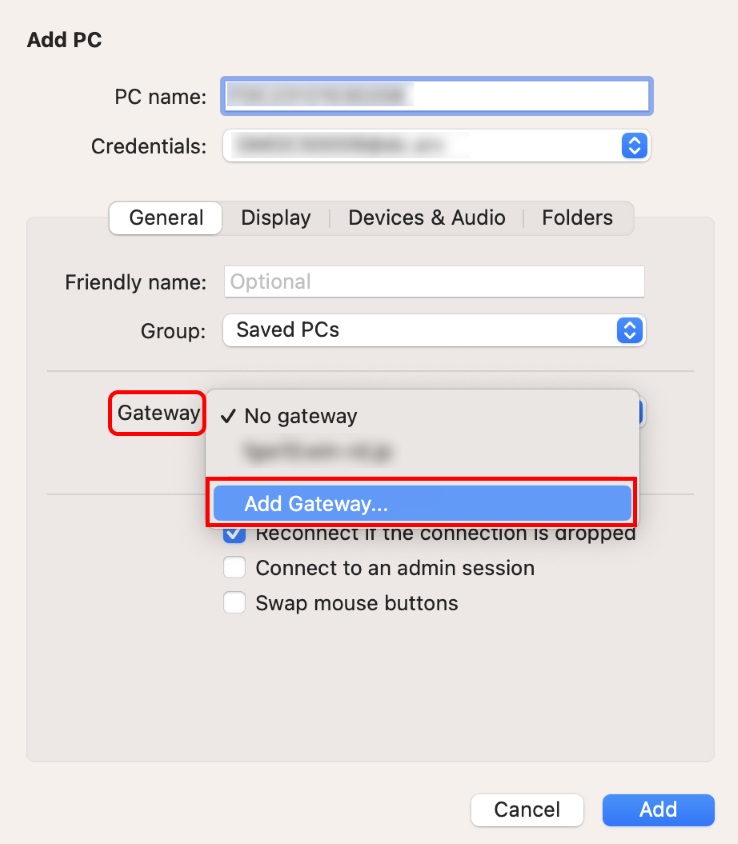
9「Add a Gateway」画面が表示されましたら、「Gateway name」欄に
コントロールパネルよりご確認いただける「RDゲートウェイ サーバー名」
を入力します
・Gateway name:RD ゲートウェイ サーバー名
(例:*gw*********.jp ※すべて半角文字でご入力ください)
※接続情報の確認手順は こちら
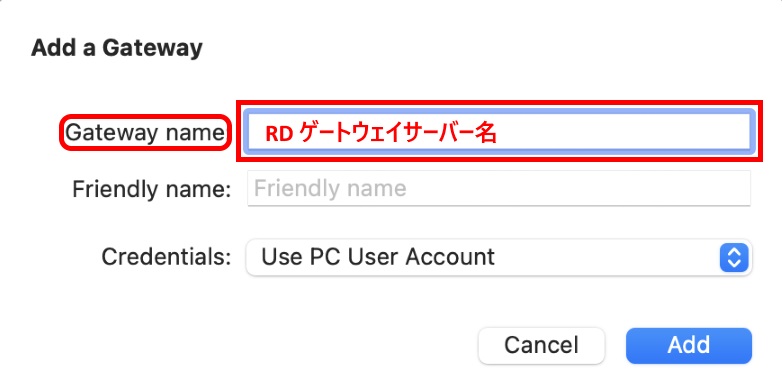
続いて「Credentials」欄の「Use PC User Account」をクリックし
表示された選択肢の中から「手順7で入力したユーザー名」を選択し
「Add」をクリックします
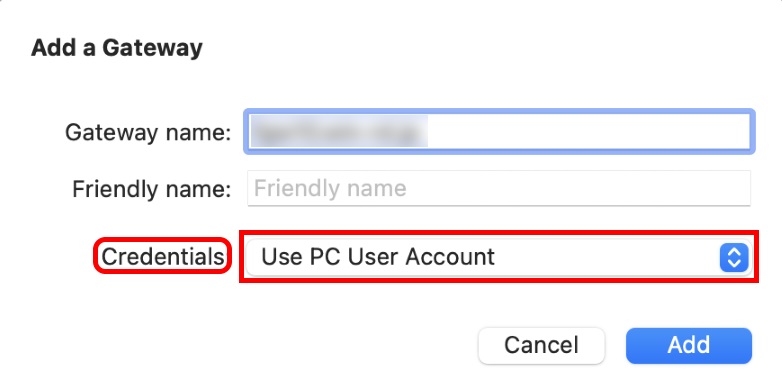
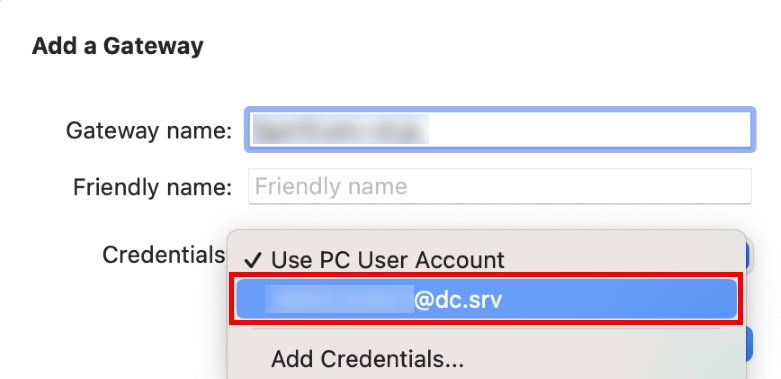
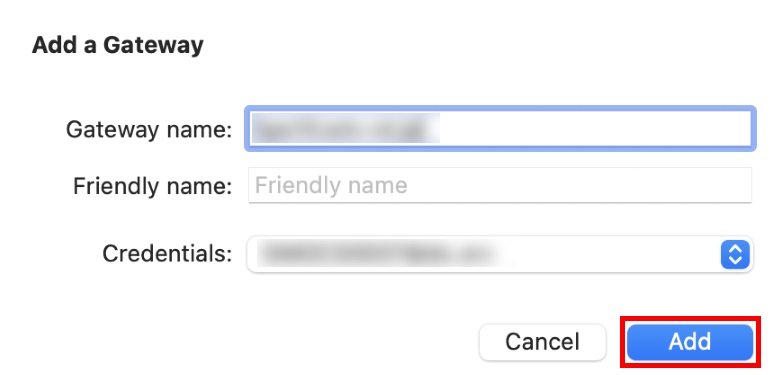
10「Add PC」画面に戻りましたら、右下「Add」をクリックします
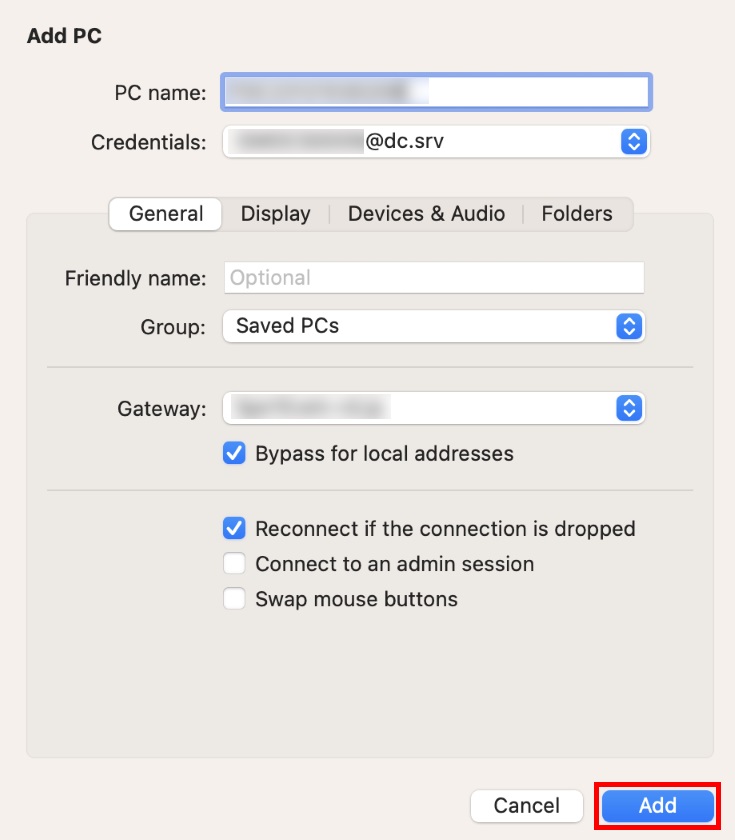
11以上で設定は完了です
情報を設定した接続先が表示されておりますので、接続先のアイコンを
ダブルクリックし、リモートデスクトップ接続をお試しください
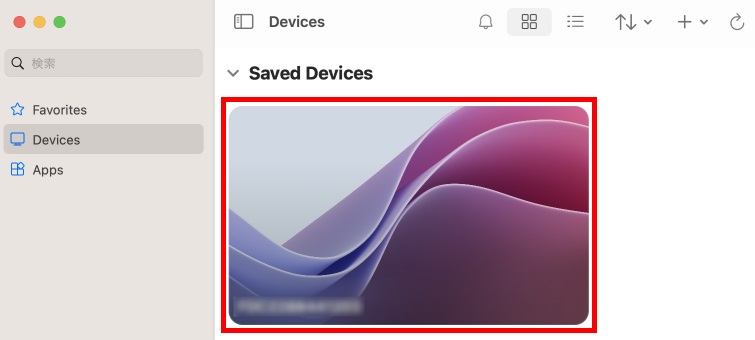
※警告が表示された場合、「Continue」をクリックしてください
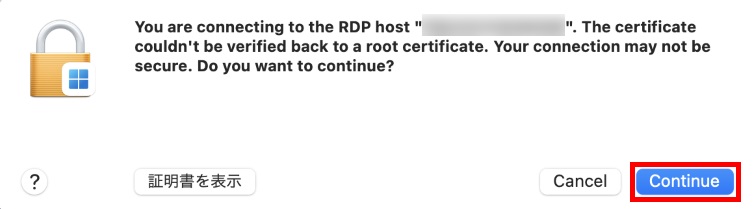
接続設定の新規作成方法
(Microsoft Remote Desktop 10 の場合)
1Remote Desktop 10を起動します
![]()
2「Help us make your experience better?」
(アプリ改善のため、使用状況をMicrosoftにシェアしますか)
の画面が表示されますので、ここでは「Not now」を選択します
※こちらの選択は任意です
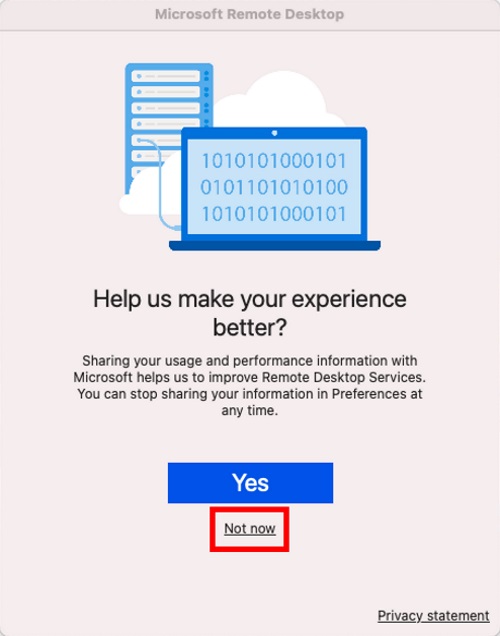
3「We need to request access to your microphone and camera」
(マイクとカメラへのアクセスのリクエストが必要です)
の画面が表示されますので、「Continue」をクリックします
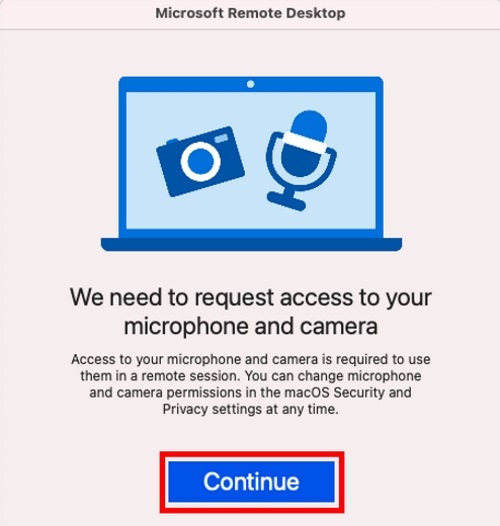
4マイクとカメラへのアクセスをリクエストする画面が表示されますので
それぞれ「OK」をクリックします
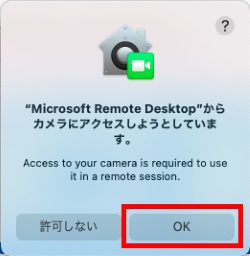
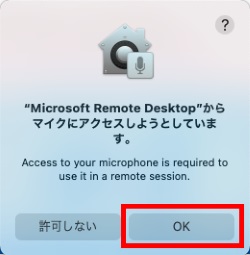
5画面上部の「+」をクリックし「Add PC」を選択します
または、画面中央の「Add PC」をクリックします
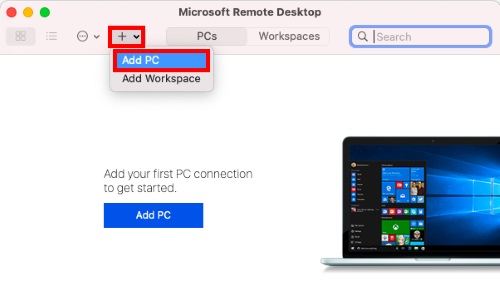
6接続先コンピューター名の設定をします
「PC name」欄に、コントロールパネルよりご確認いただける
「接続先コンピューター名」を入力します
・PC name:接続先コンピューター名
(例:*DC*********** ※すべて半角文字でご入力ください)
※接続情報の確認手順は こちら
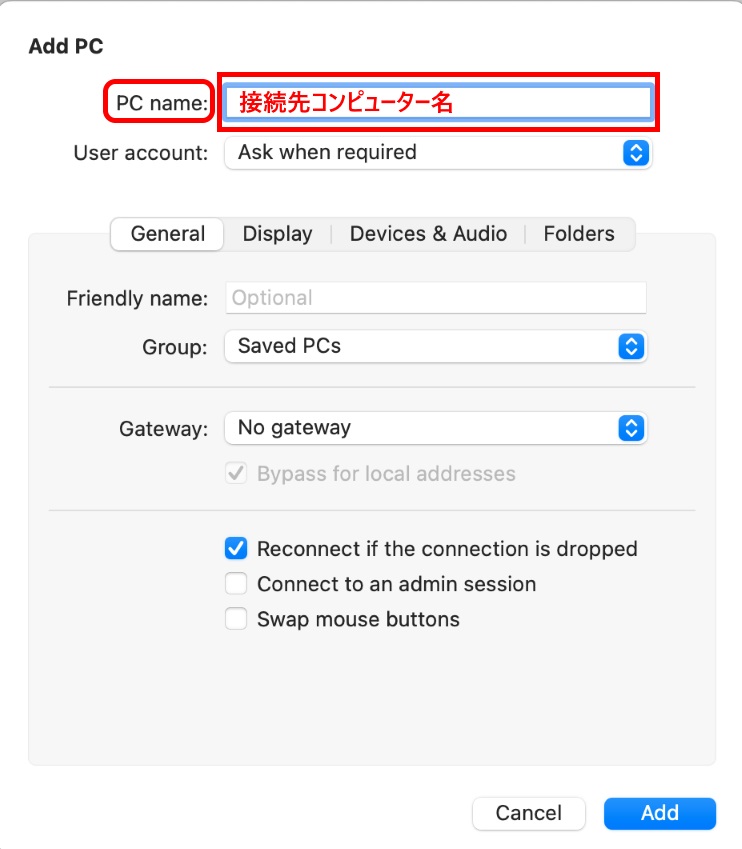
続いて「User account」欄にて「Ask When required」をクリックし
表示された選択肢の中から「Add User Account」を選択します
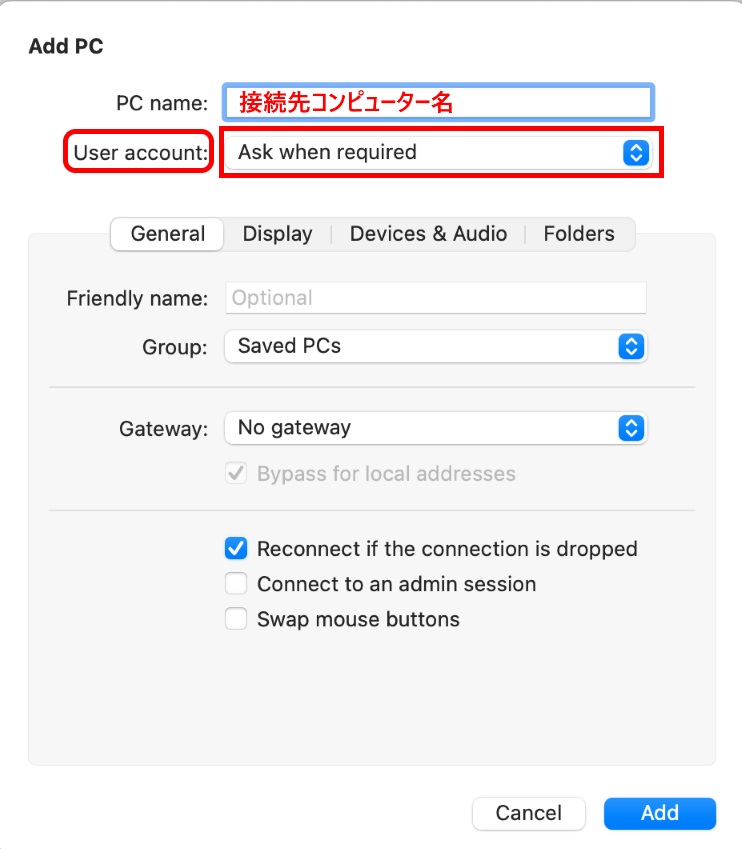
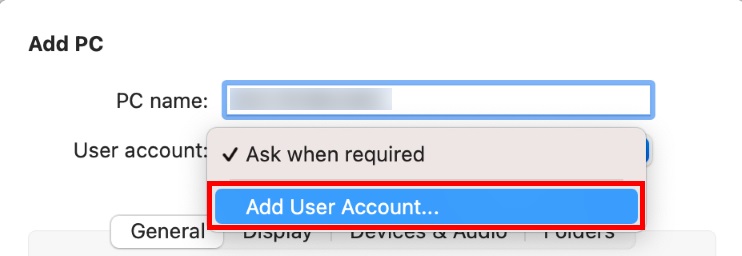
7「Add a User Account」画面が表示されましたら、コントロールパネルより
ご確認いただけるユーザー名とパスワードを入力し、「Add」をクリックします
・Username:ユーザー名
(例:*******@dc.srv ※すべて半角文字でご入力ください)
※接続情報の確認手順は こちら
・Password:初期設定時にお客様にて設定されたパスワード
(すべて半角文字でご入力ください)
※パスワードがご不明な場合は こちら の手順にて再設定を行ってください
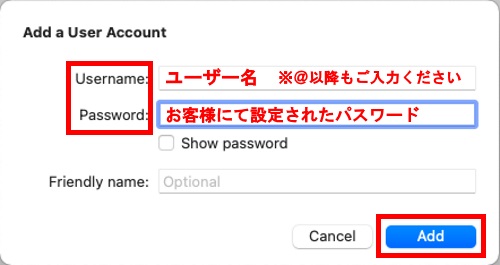
8「Add PC」画面に戻りましたら、「RDゲートウェイサーバー」の設定をします
画面中ほどにある「Gateway」項目が、標準では「No gateway」と
表示されていますので、クリックし「Add Gateway」を選択します
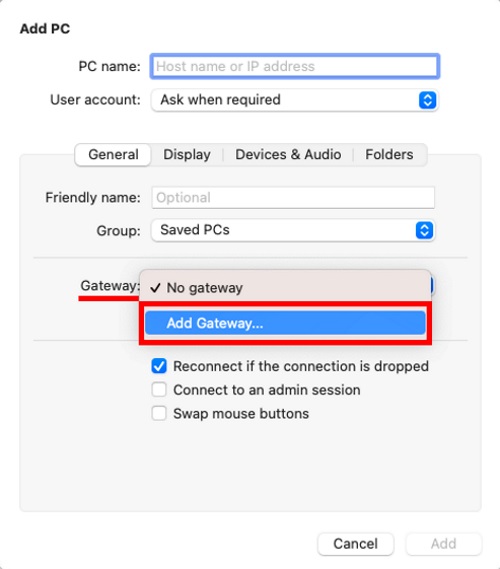
9「Add a Gateway」画面が表示されましたら、「Gateway name」欄に
コントロールパネルよりご確認いただける「RDゲートウェイ サーバー名」を入力します
・Gateway name:RD ゲートウェイ サーバー名
(例:*gw*********.jp ※すべて半角文字でご入力ください)
※接続情報の確認手順は こちら
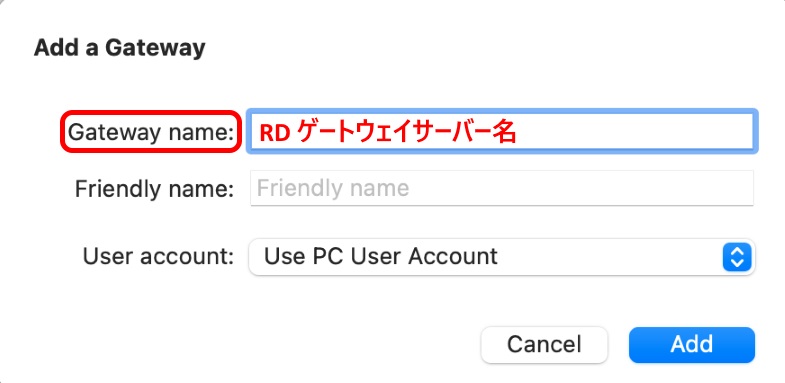
続いて「User account」欄の「Use PC User Account」をクリックし
表示された選択肢の中から「手順7で入力したユーザー名」を選択します
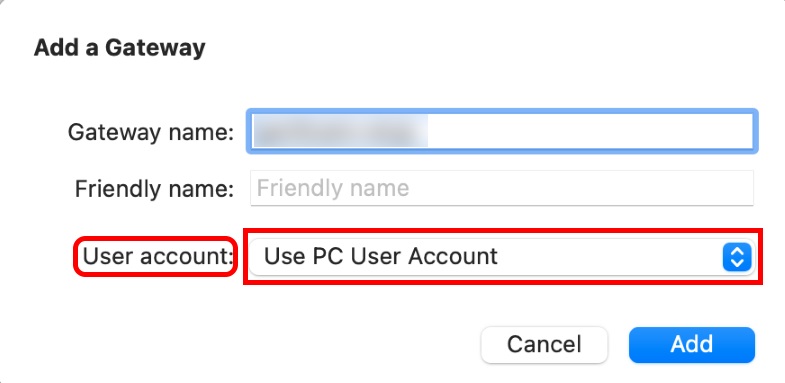
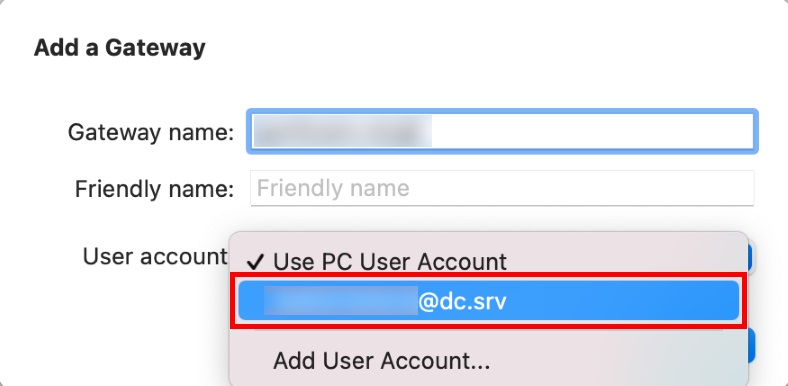
10「Add PC」画面に戻りましたら、右下「Add」をクリックします
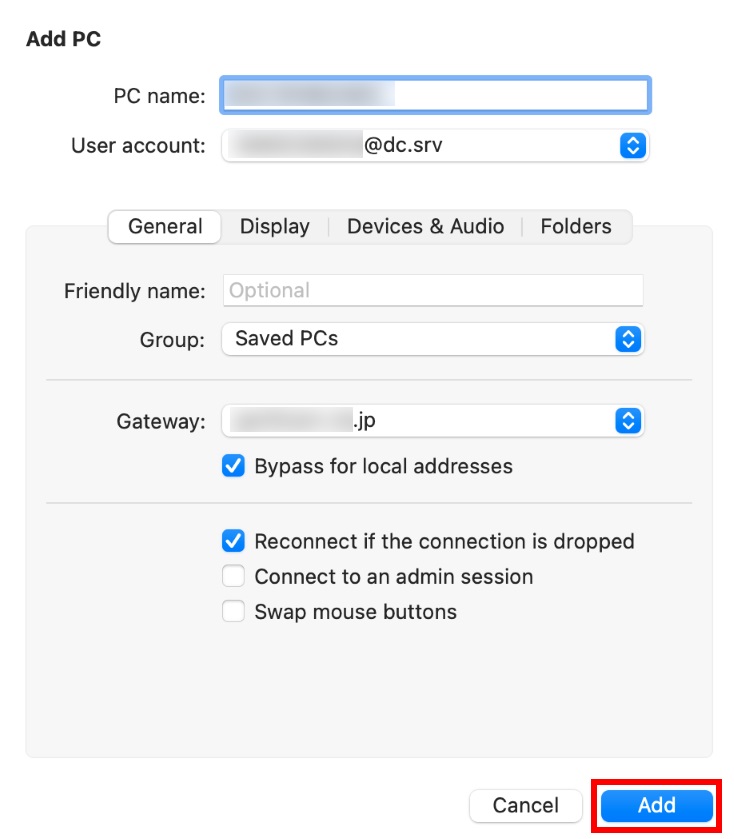
11以上で設定は完了です
情報を設定した接続先が表示されておりますので、接続先のアイコンを
ダブルクリックし、リモートデスクトップ接続をお試しください
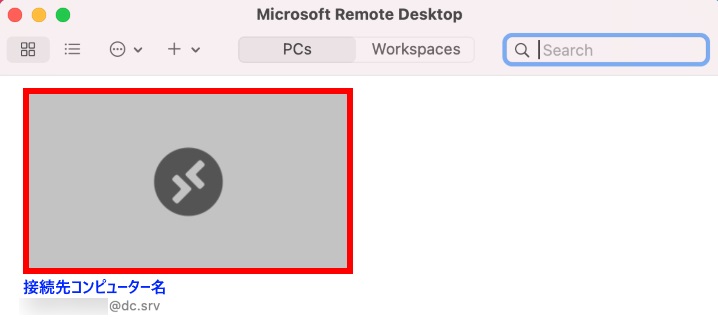
※警告が表示された場合、「Continue」をクリックしてください
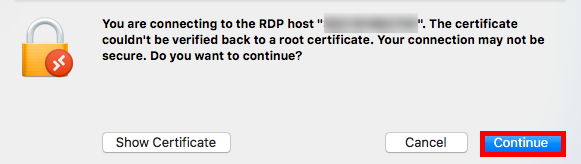
接続設定の新規作成方法
(Microsoft Remote Desktop 8 の場合)
1左上の[New]をクリックします
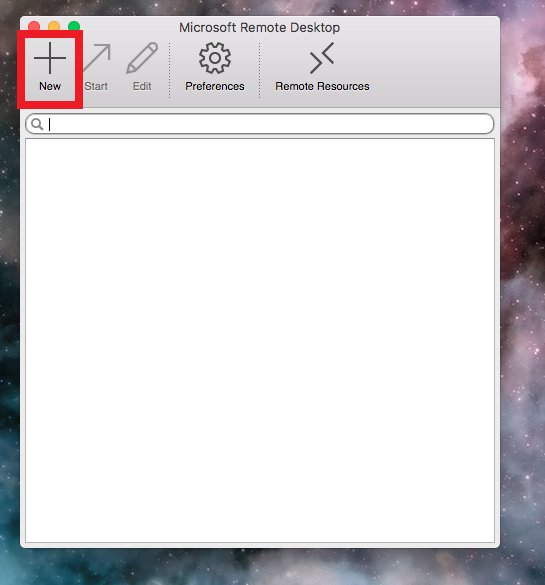
2設定画面が開きますので、「Gateway」をクリックし
「Add gateway」を選択します
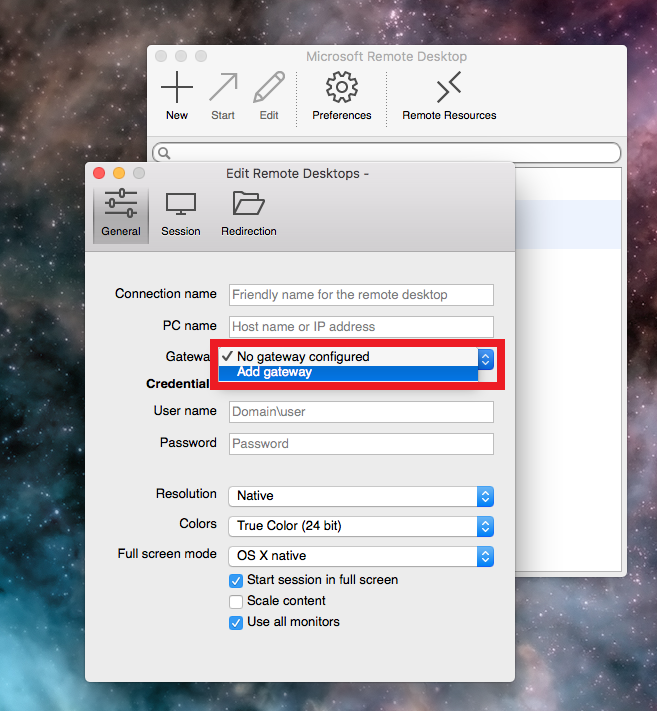
3「+」をクリックしと以下の内容を入力します
※接続先情報は こちら よりご確認ください
Gateway name:任意
Server:ゲートウェイサーバー名
(例:*gw*********.jp ※すべて半角文字でご入力ください)
User name:ユーザー名
(例:*******@dc.srv ※すべて半角文字でご入力ください)
Password:お客様で設定されたパスワード
(すべて半角文字でご入力ください)
※パスワードがご不明な場合は こちら の手順にて再設定を行ってください
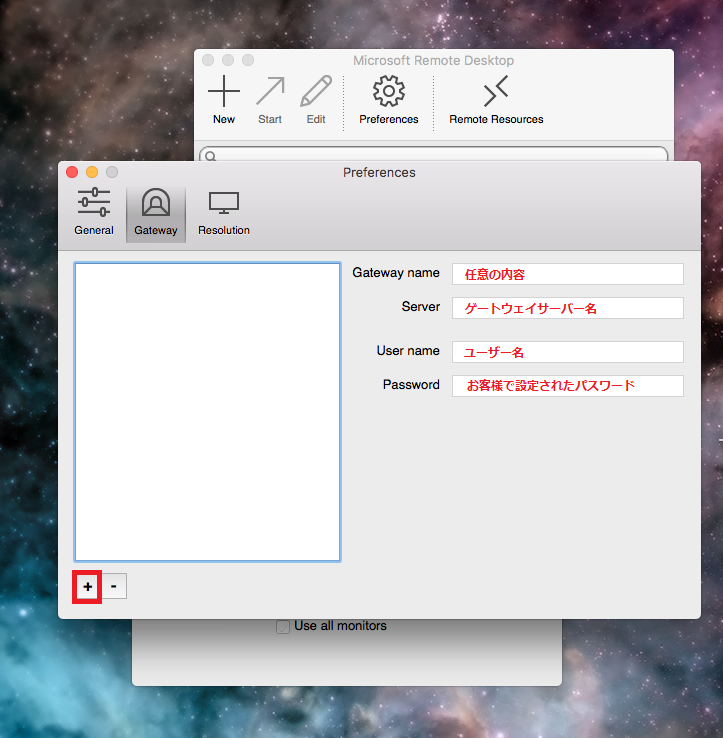
4左上の「×」で閉じます
5「Gateway」をクリックし、手順3で入力された「Gateway name」を
選択します
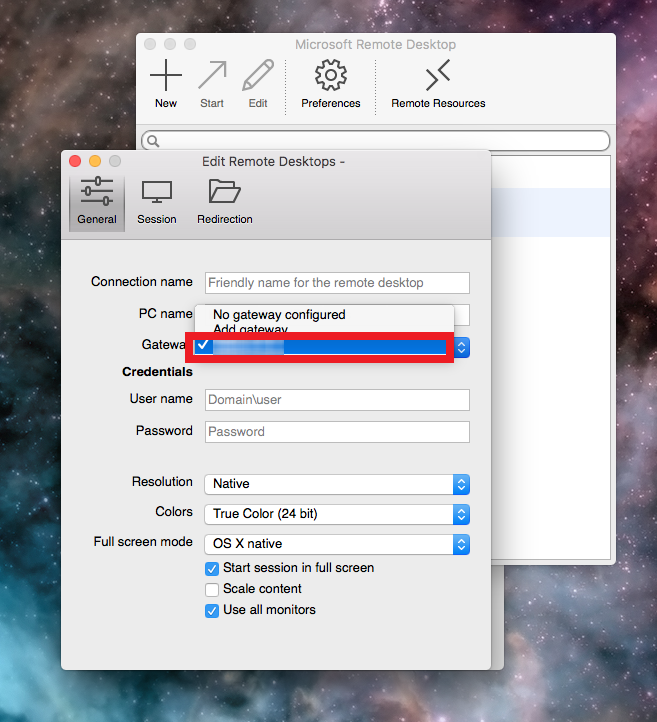
6以下の内容を入力します
※接続先情報は こちら よりご確認ください
Connection name:任意
PC name:接続先コンピューター名
(例:*DC*********** ※すべて半角文字でご入力ください)
User name:ユーザー名
(例:*******@dc.srv ※すべて半角文字でご入力ください)
Password:お客様で設定されたパスワード
(すべて半角文字でご入力ください)
※パスワードがご不明な場合は こちら の手順にて再設定を行ってください
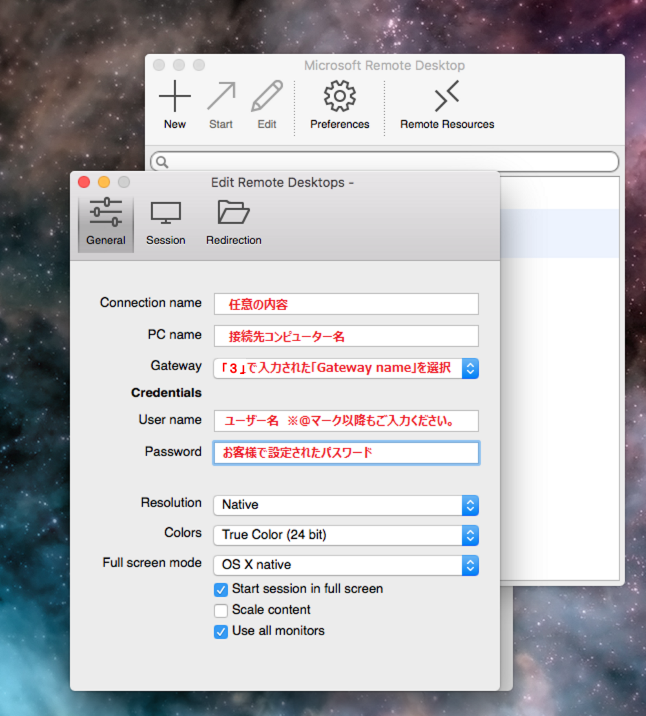
7左上の「×」で閉じます。
8作成した接続情報が保存されておりますので、接続をお試しください
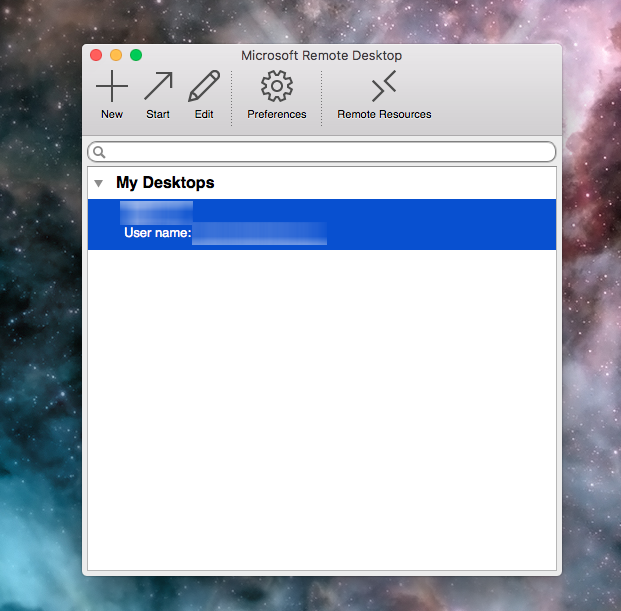
※警告が表示された場合、「Continue」をクリックしてください
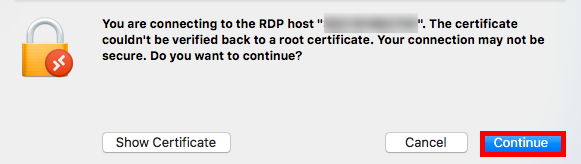
リモートデスクトップ接続の切断方法
リモートデスクトップ接続の切断方法については以下手順をご確認ください。
1カーソルを画面上部へ移動し、画面左上赤丸をクリックすることで切断されます
※画像はMicrosoft Remote Desktopの場合
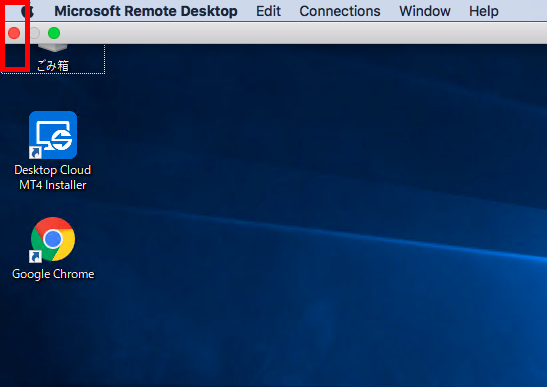
ユーザー名の変更方法
(Microsoft Remote Desktop 10 の場合)
※事前に、コントロールパネルにてリモートデスクトップ接続用のユーザー名変更が必要です。
コントロールパネルでのユーザー名変更手順はこちら
1接続アイコンにカーソルを当て、左下の鉛筆マーク(編集)をクリック
または右下「・・・(メニュー)」をクリックし、「edit」をクリックします
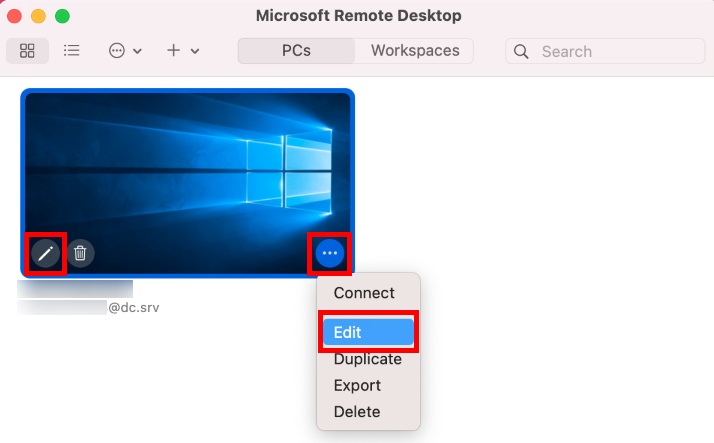
2「User account」欄に設定されている「ユーザー名」をクリックし
表示された選択肢の中から「Add User Account」を選択します
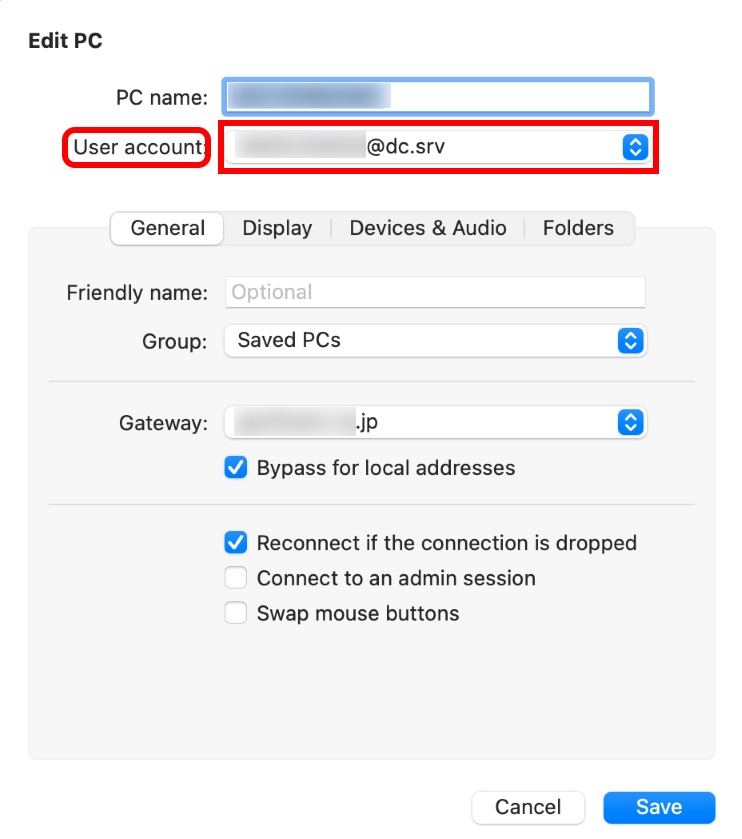
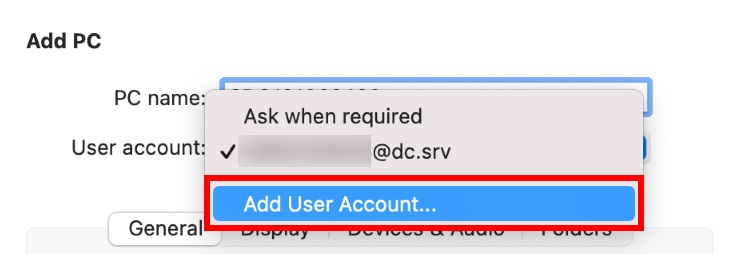
3「Add a User Account」画面が表示されましたら、変更後のユーザー名と
パスワードを入力し、「Add」をクリックします
・Username:変更後のユーザー名
(例:*******@dc.srv ※すべて半角文字でご入力ください)
※接続情報の確認手順は こちら
・Password:お客様にて設定されたパスワード
(すべて半角文字でご入力ください)
※パスワードがご不明な場合は こちら の手順にて再設定を行ってください
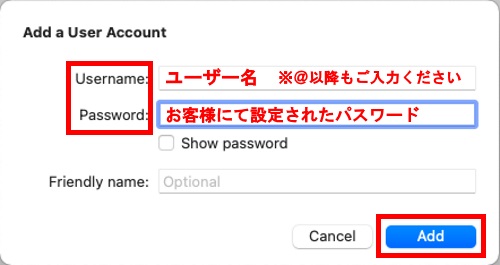
4「Edit PC」画面に戻りましたら、「User account」欄に変更後のユーザー名が
表示されていることをご確認のうえ、右下「Save」をクリックします
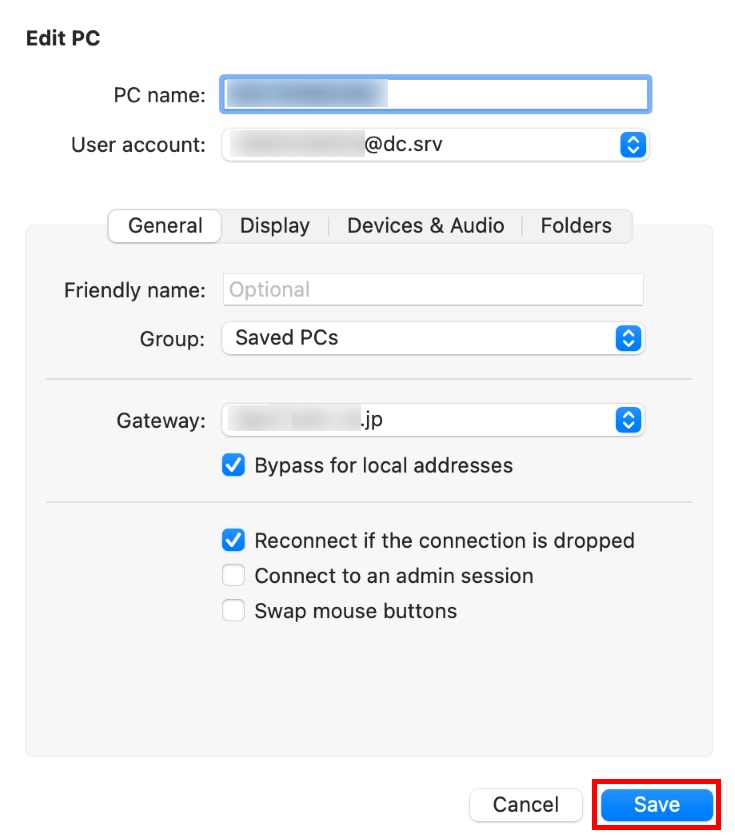
5以上で、接続設定のユーザー名変更は完了です。
接続設定アイコンをダブルクリックし、接続をお試しください
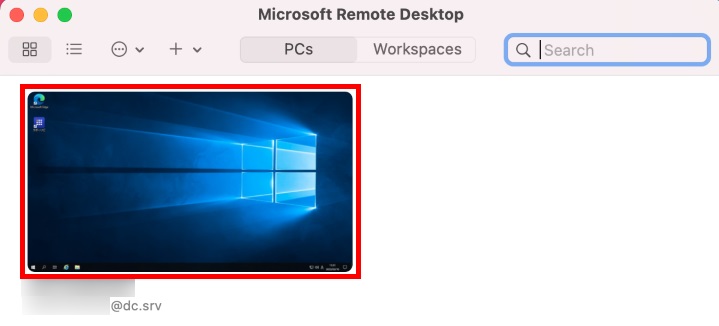
※警告が表示された場合、「Continue」をクリックしてください