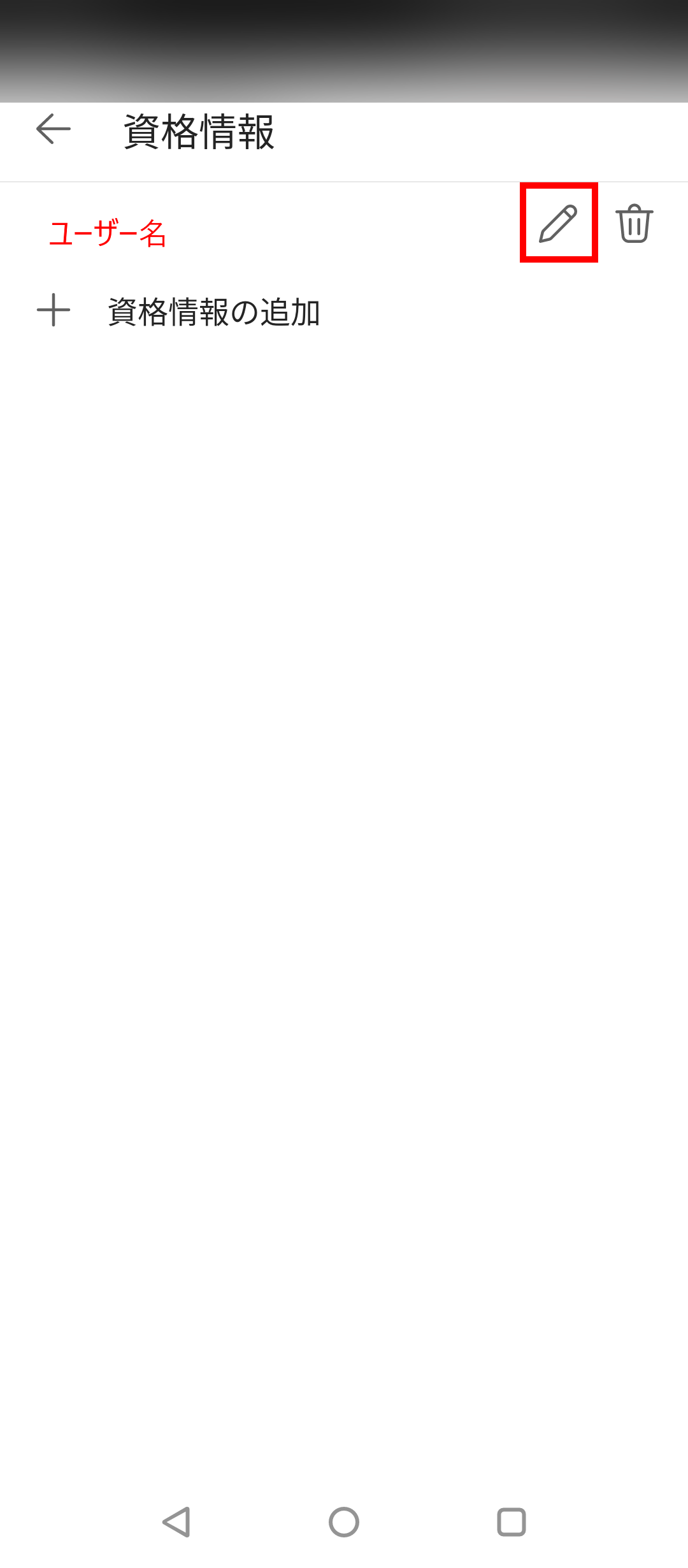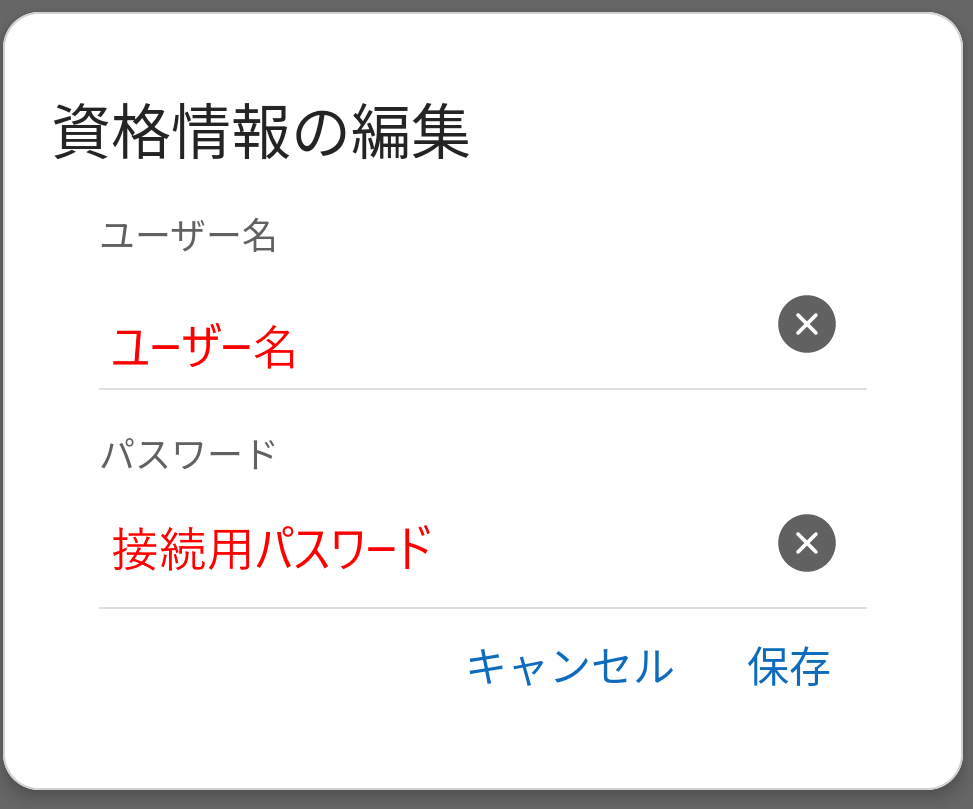活用ガイド
Androidでリモート接続する
Android端末でリモートデスクトップ接続を行う手順をご案内いたします。
※こちらではリモートデスクトップ接続用の無料アプリケーションを使用した
接続方法をご案内いたします。
接続設定の新規作成方法
1接続情報の確認
設定の際には下記情報が必要となります。
事前に接続情報の確認をいただくことを推奨いたします。
確認方法は こちら
RDゲートウェイサーバー名
接続先コンピューター名
ユーザー名
接続用パスワード
2「Windows App」を入手します
「Playストア」にて「WindowsApp」と検索し「WindowsApp」をインストールします
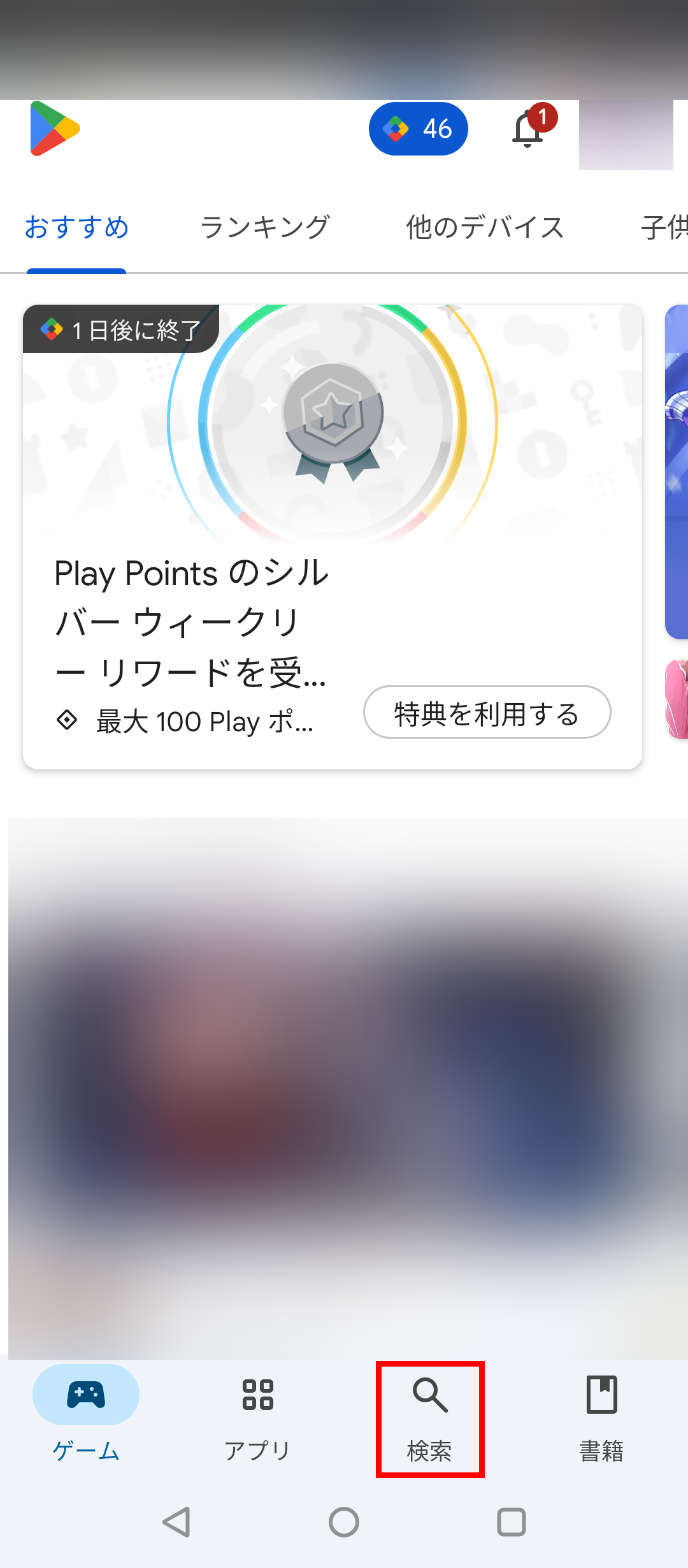
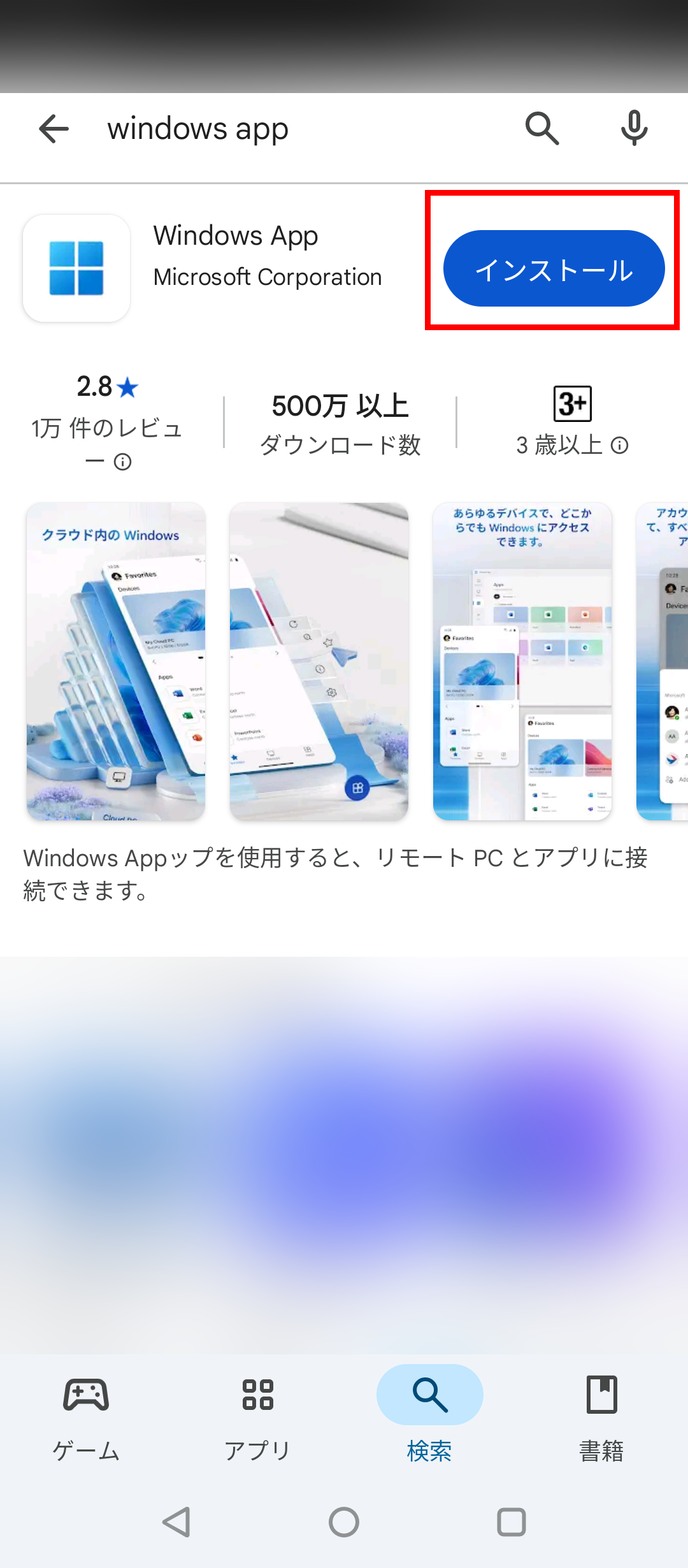
3インストールした「WindowsApp」をタップし起動します
初回起動時に以下の画面が表示されましたら、「承諾する」をタップします
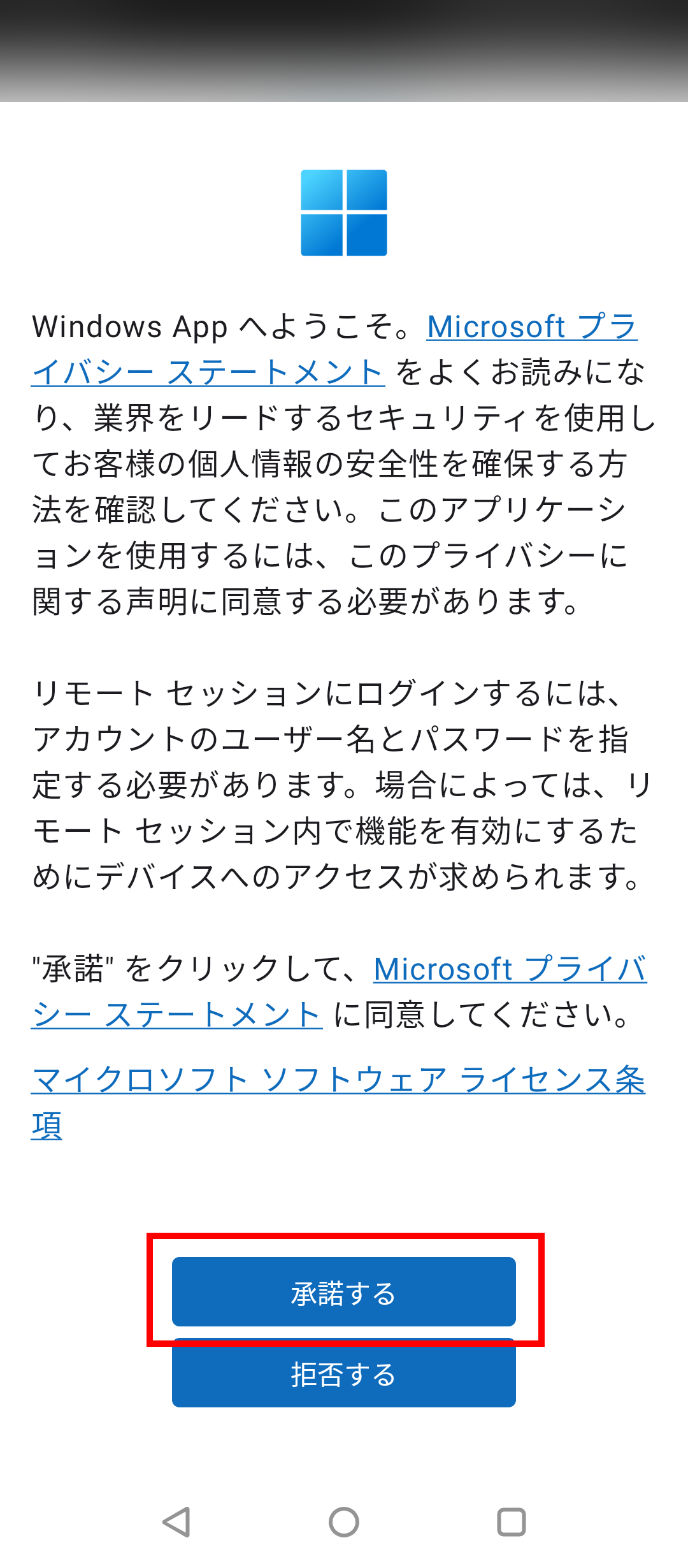
以下の画面が表示されましたら、「スキップ」をタップします
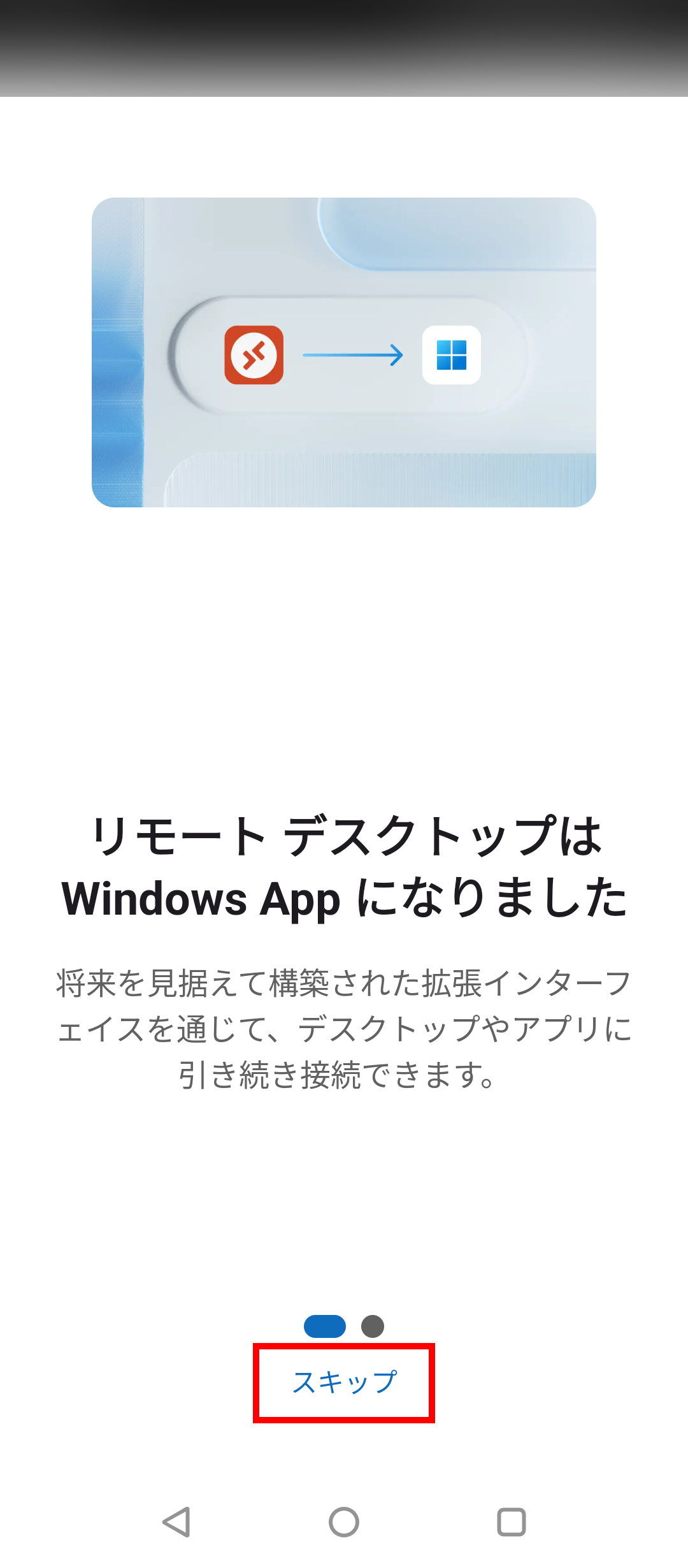
4新規の接続設定を追加します
以下の画面が表示されましたら、「PC接続」をタップします。
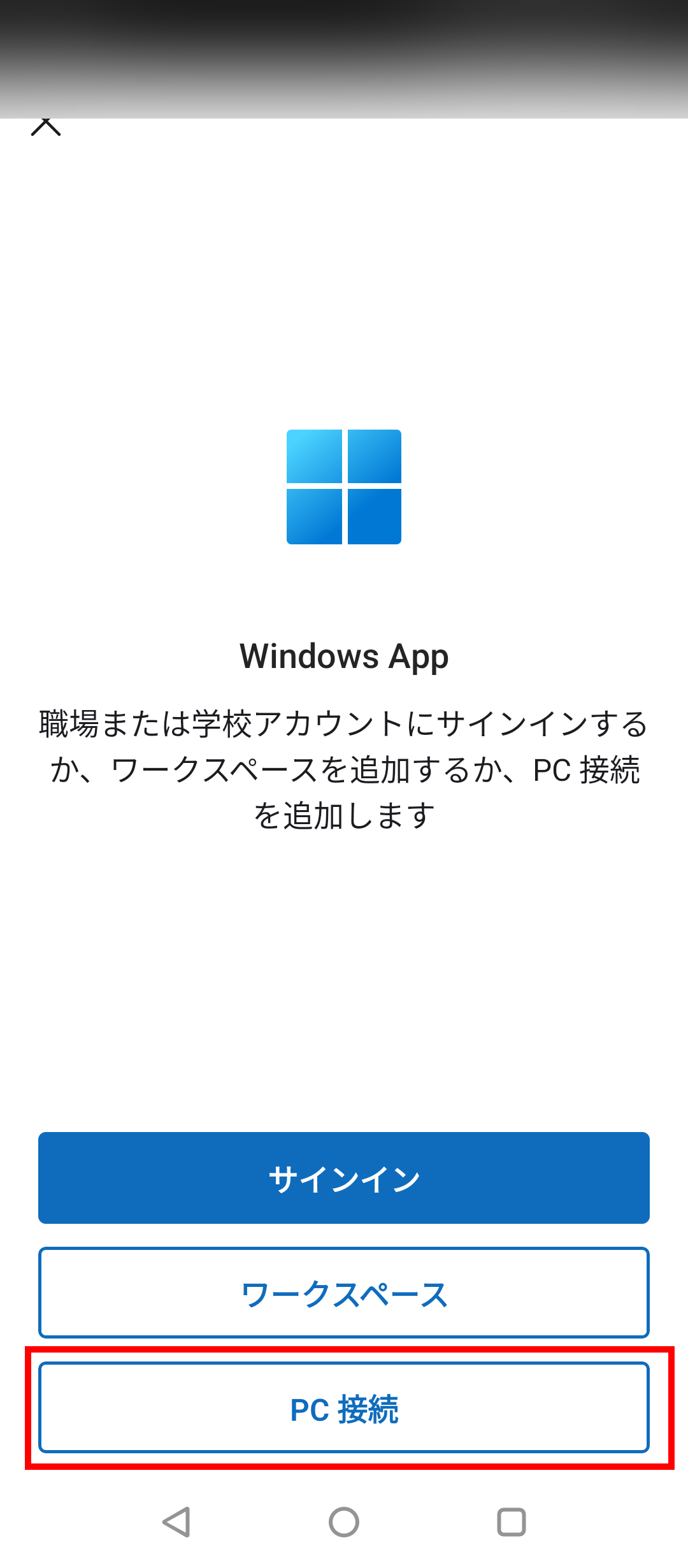
5接続先コンピューターの設定を行います
「PCを追加」の画面上部、「PC名」に
コントロールパネルにてご確認いただけるリモートデスクトップ接続情報から
「接続先コンピューター名」を入力します
- PC名:接続先コンピューター名
(例:*DC*********** ※すべて半角文字でご入力ください)
※接続情報の確認手順は こちら
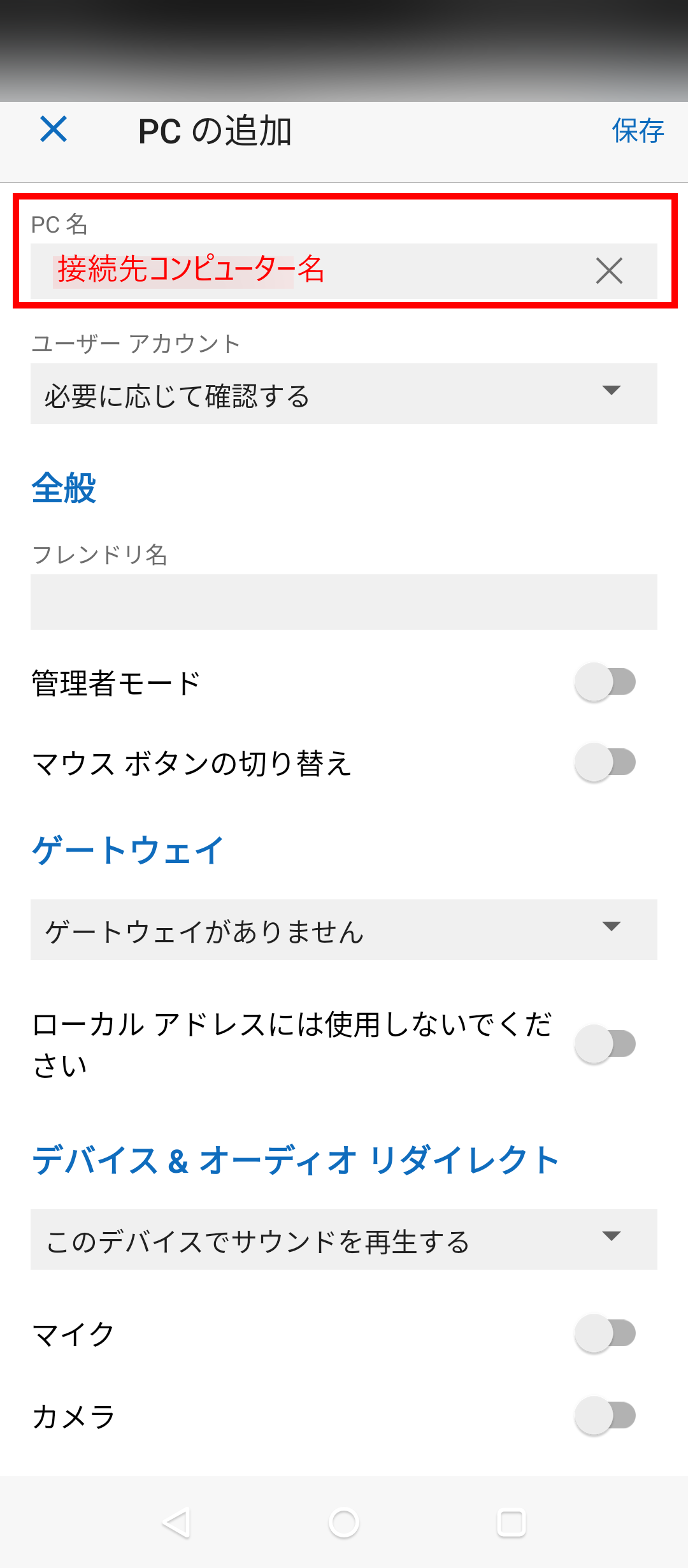
6続いて、ユーザーアカウントの追加を行います
「ユーザーアカウント」欄の右横「▼」をタップし
表示された選択肢の中から、「ユーザーアカウントの追加」をタップします
※リモートデスクトップ接続設定を複数追加される場合は、
選択肢に以前設定されたユーザー名が表示されますが、
必ず「ユーザーアカウントの追加」より、設定対象のご契約に
付与されているユーザーを追加してください
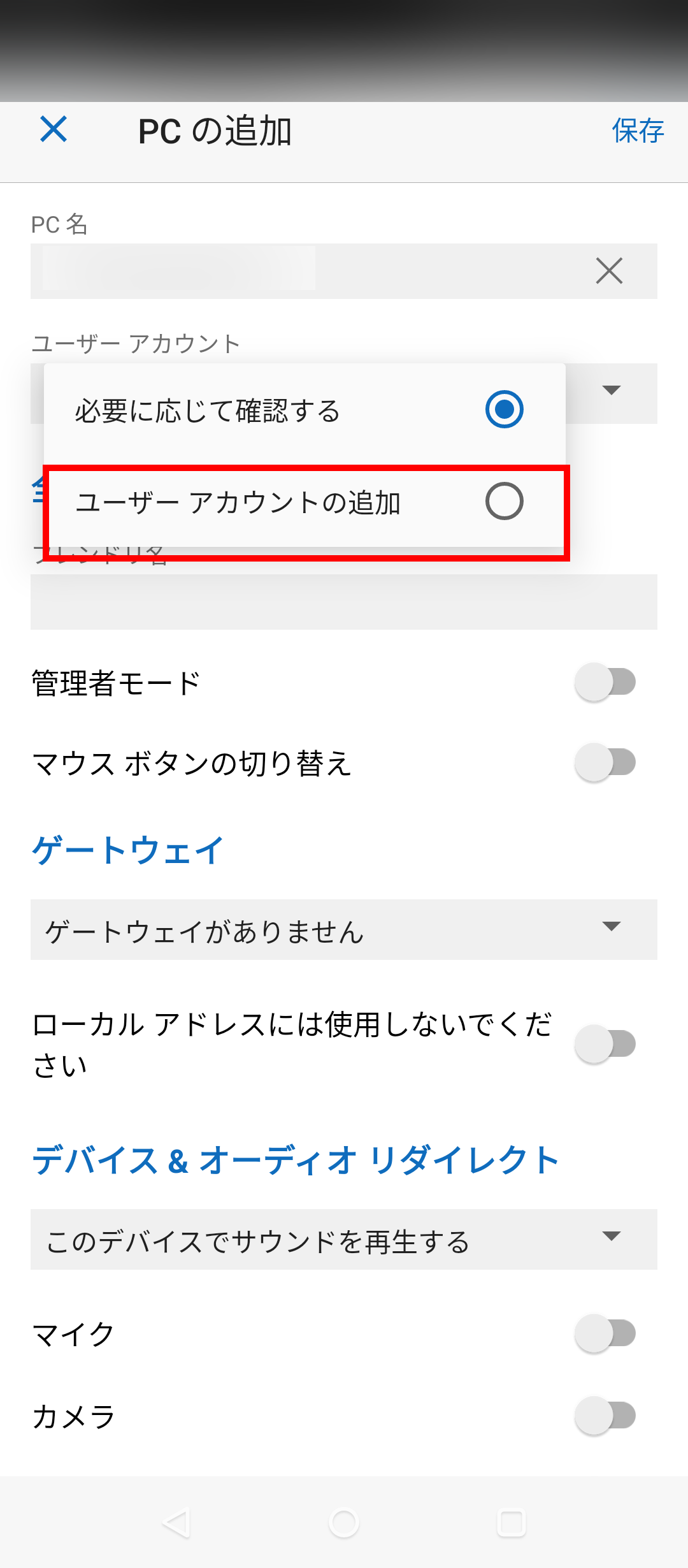
「ユーザーアカウントの追加」画面が表示されましたら、
コントロールパネルにてご確認いただけるリモートデスクトップ
接続情報を以下のとおり入力し、「保存」をタップします
- ユーザー名:ユーザー名
(例:*******@dc.srv ※すべて半角文字でご入力ください)
※接続情報の確認手順は こちら - パスワード:接続用パスワード
(すべて半角文字でご入力ください)
※コントロールパネルログイン時のパスワードとは異なります。
初期設定にて接続用パスワードを設定いただいておりますが、
接続用パスワードがご不明な場合は こちら の手順にて再設定を行ってください
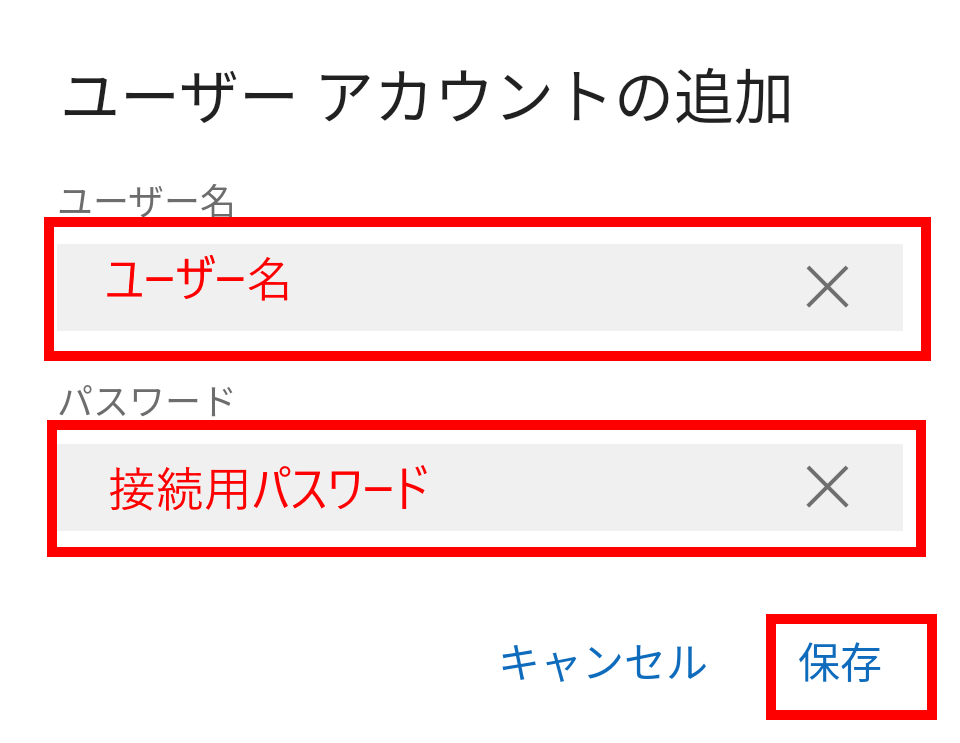
7続いて、RDゲートウェイサーバーの設定を行います
「ゲートウェイ」項目欄の右横「▼」をタップし
表示された選択肢の中から、「ゲートウェイの追加」をタップします
※2台目以降の設定時に、既に同じRDゲートウェイサーバー名が
表示されている場合は、そのサーバー名(*gw*********.jp)を選択し、
手順8へ進みます
RDゲートウェイサーバー名が異なる場合は、ゲートウェイの追加が必要です。
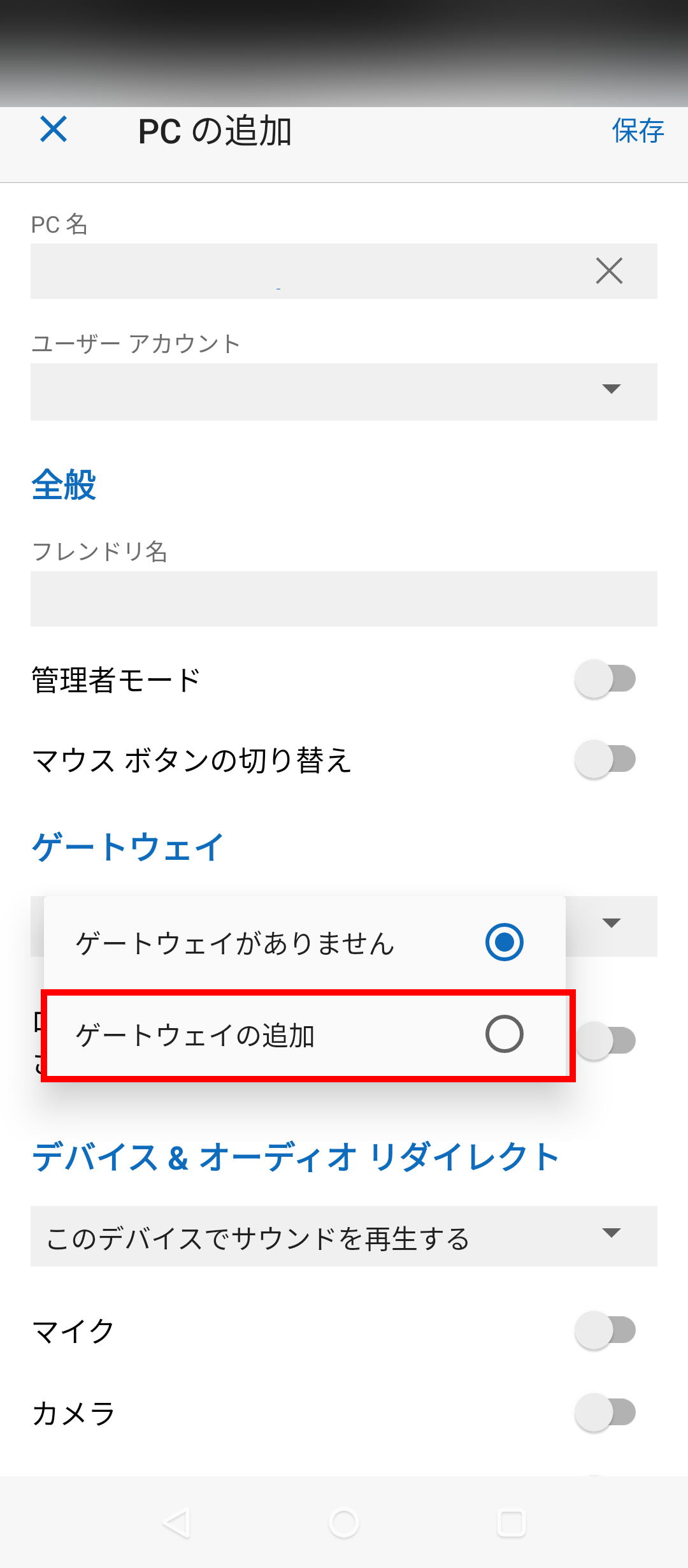
「ゲートウェイの追加」画面が表示されましたら、
コントロールパネルにてご確認いただけるリモートデスクトップ接続情報から
「RDゲートウェイ サーバー名」を入力します
- サーバー名:RD ゲートウェイ サーバー名
(例:*gw*********.jp ※すべて半角文字でご入力ください)
※接続情報の確認手順はこちら
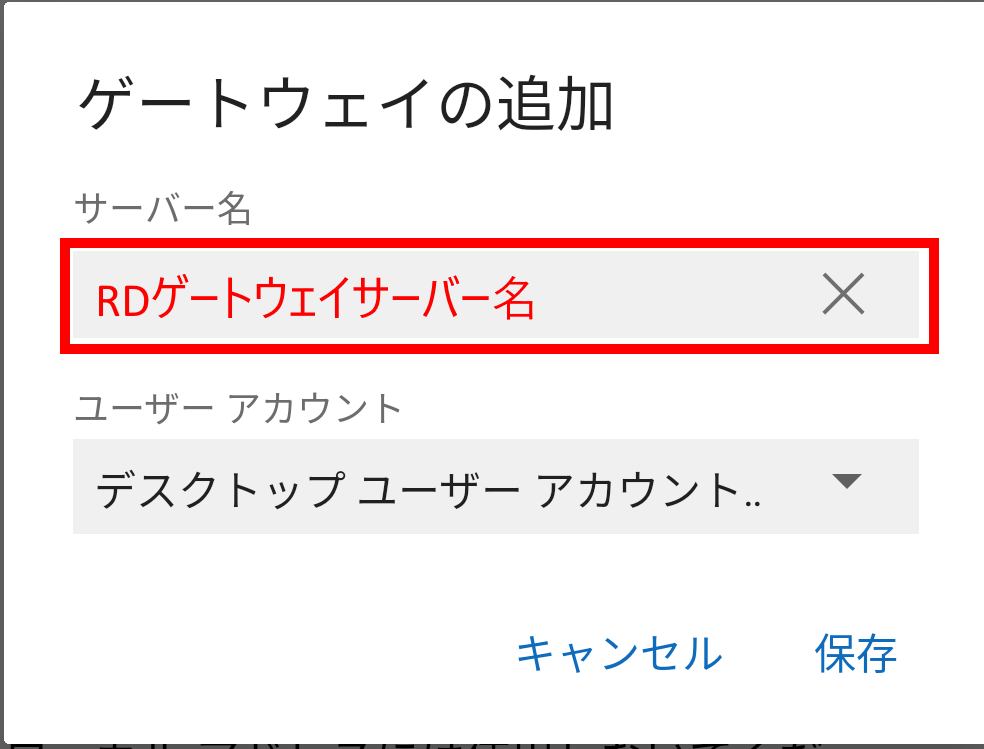
続いて、「ユーザーアカウント」欄の右横「▼」をタップし、
表示された選択肢の中から、手順6で追加した「ユーザー名」を選択します
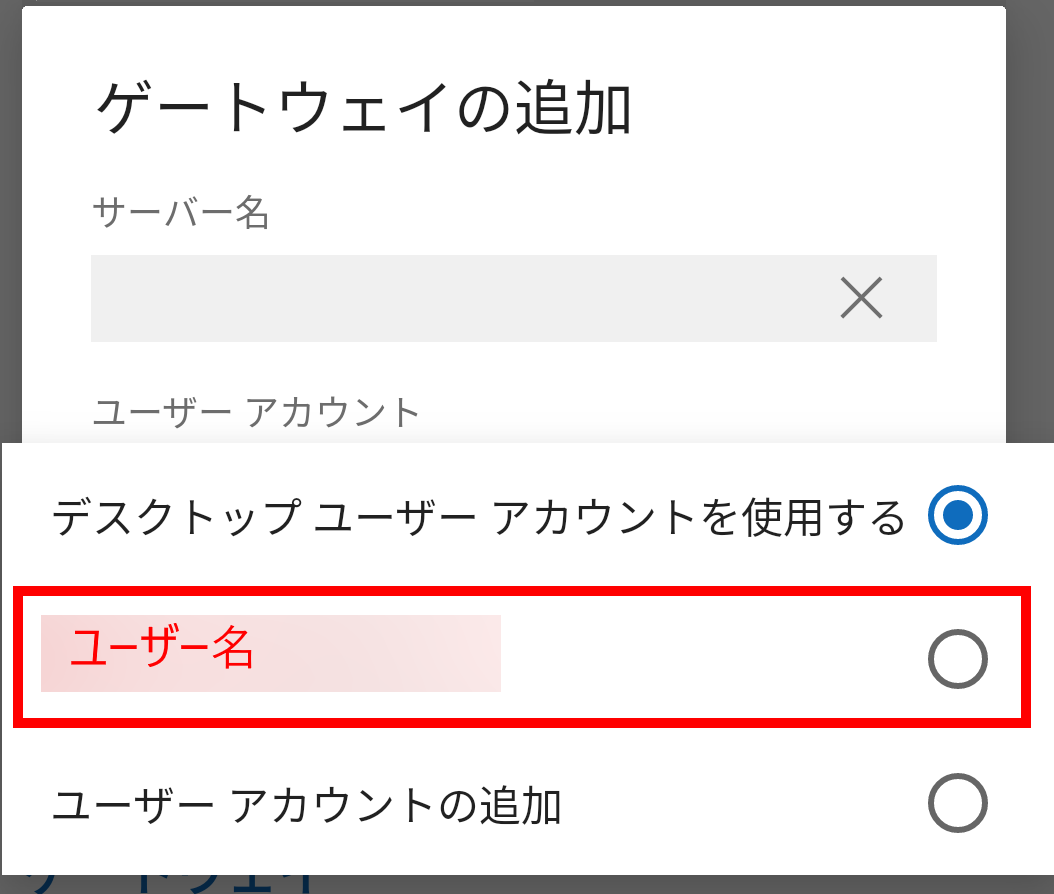
<br/ >下記状態になっていることを確認し、右下「保存」をタップします
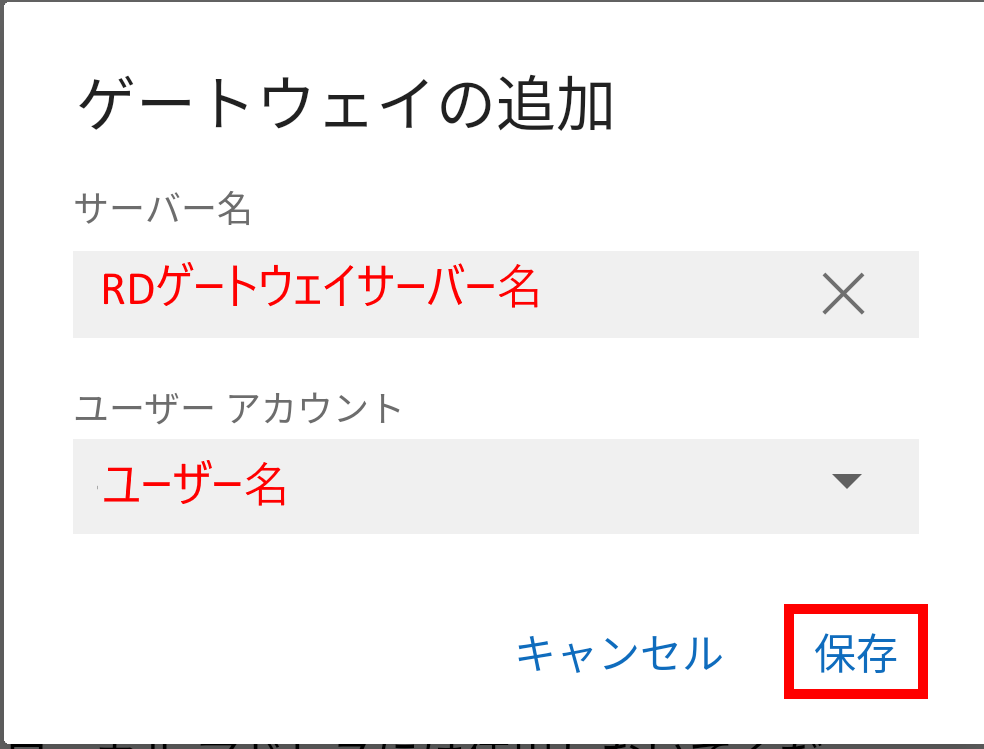
8接続設定を保存します
「PCを追加」画面に戻りましたら、情報にお間違えがない子を確認し
右上の「保存」をタップします
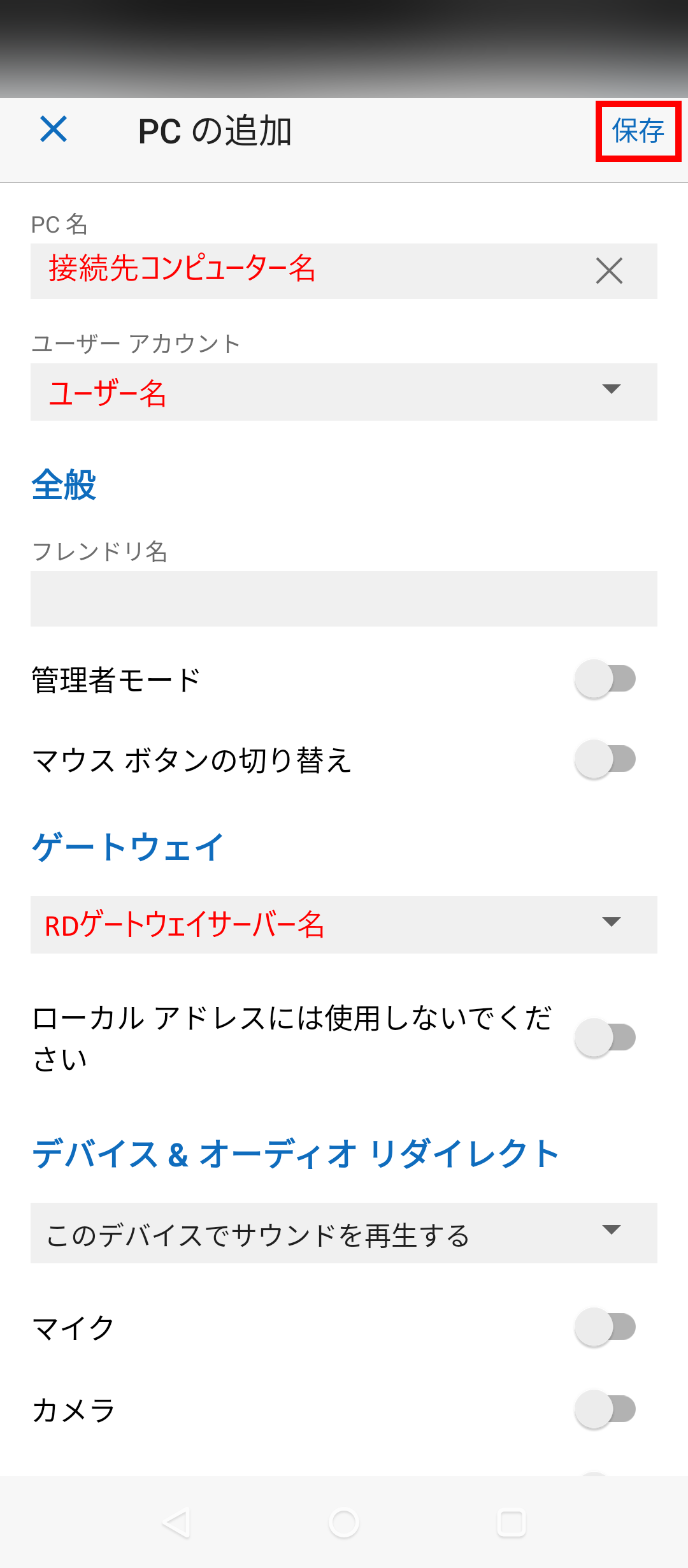
9サーバーに接続します
情報を設定した接続先のアイコンが表示されますので、接続先のアイコンをタップします
※設定内容を編集する場合は、アイコンを長押しすると表示される
メニュー「編集」より編集が可能です。
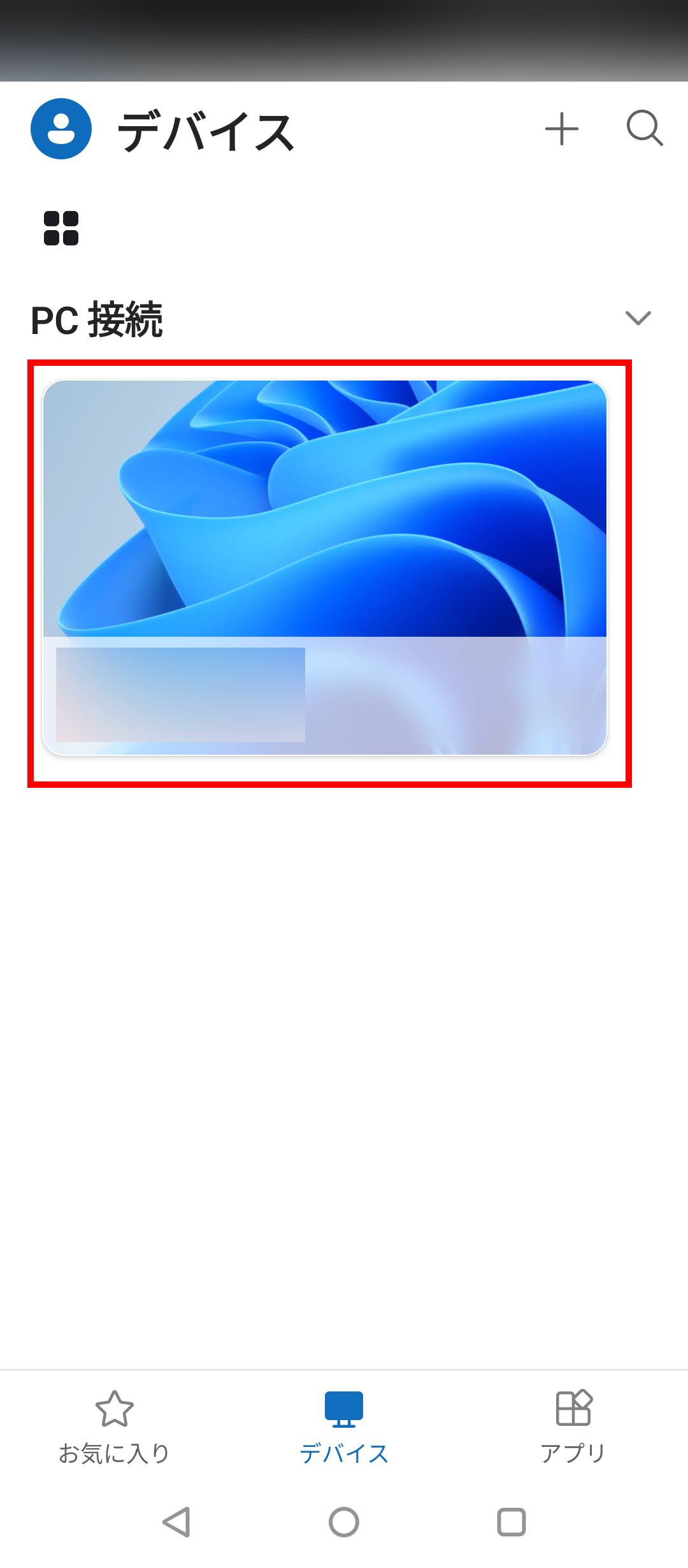
「証明書を検証できません。接続しますか?」と表示されましたら
「今後、このPCへの接続を確認しない」にチェックを入れ
「接続」をタップします
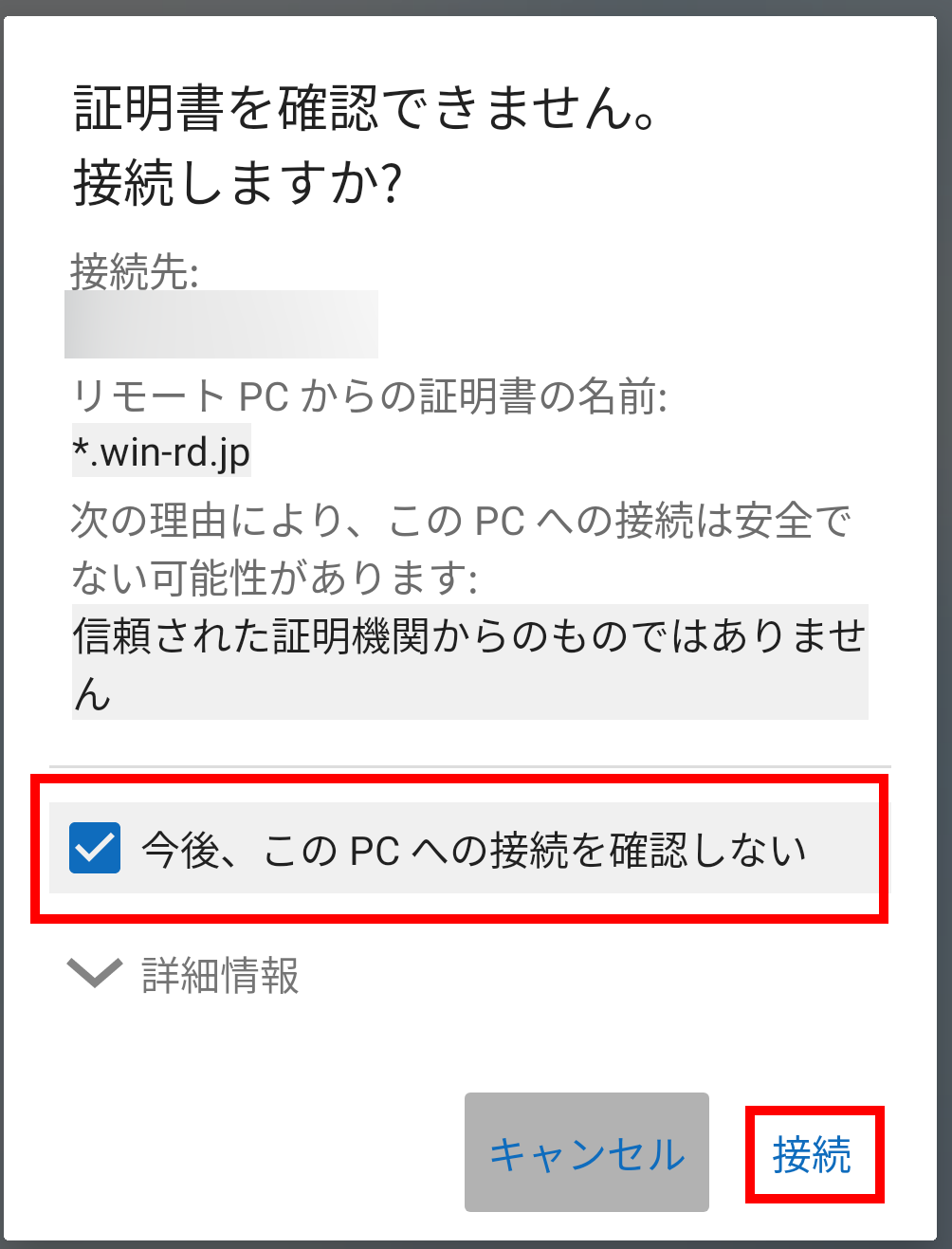
リモートデスクトップ先の画面が表示されましたら接続完了です

リモートデスクトップ接続の切断方法
リモートデスクトップ接続の切断方法については以下手順をご確認ください。
1画面上部中央のアプリマークをタップします

2「すべてのデバイスを切断」をタップし接続を切断します

ユーザー名の変更方法(Microsoft Remote Desktopの場合)
コントロールパネルにてユーザー名や接続用パスワードを変更された場合
アプリ内に新しいユーザー名・接続用パスワードの入力が必要です。
1「Microsoft Remote Desktop(RD クライアント)」をタップし起動します
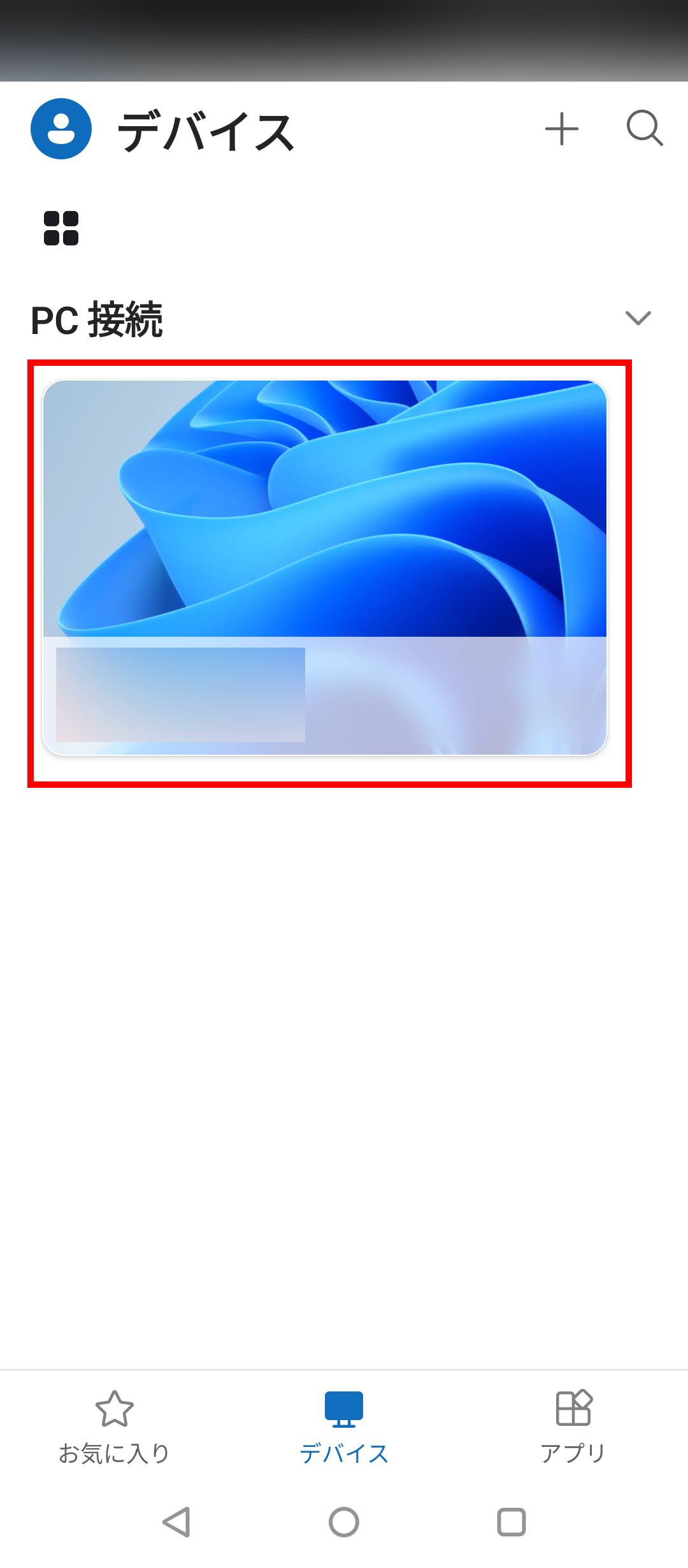
2画面を右へスワイプすると表示されるメニューより「資格情報」をタップします
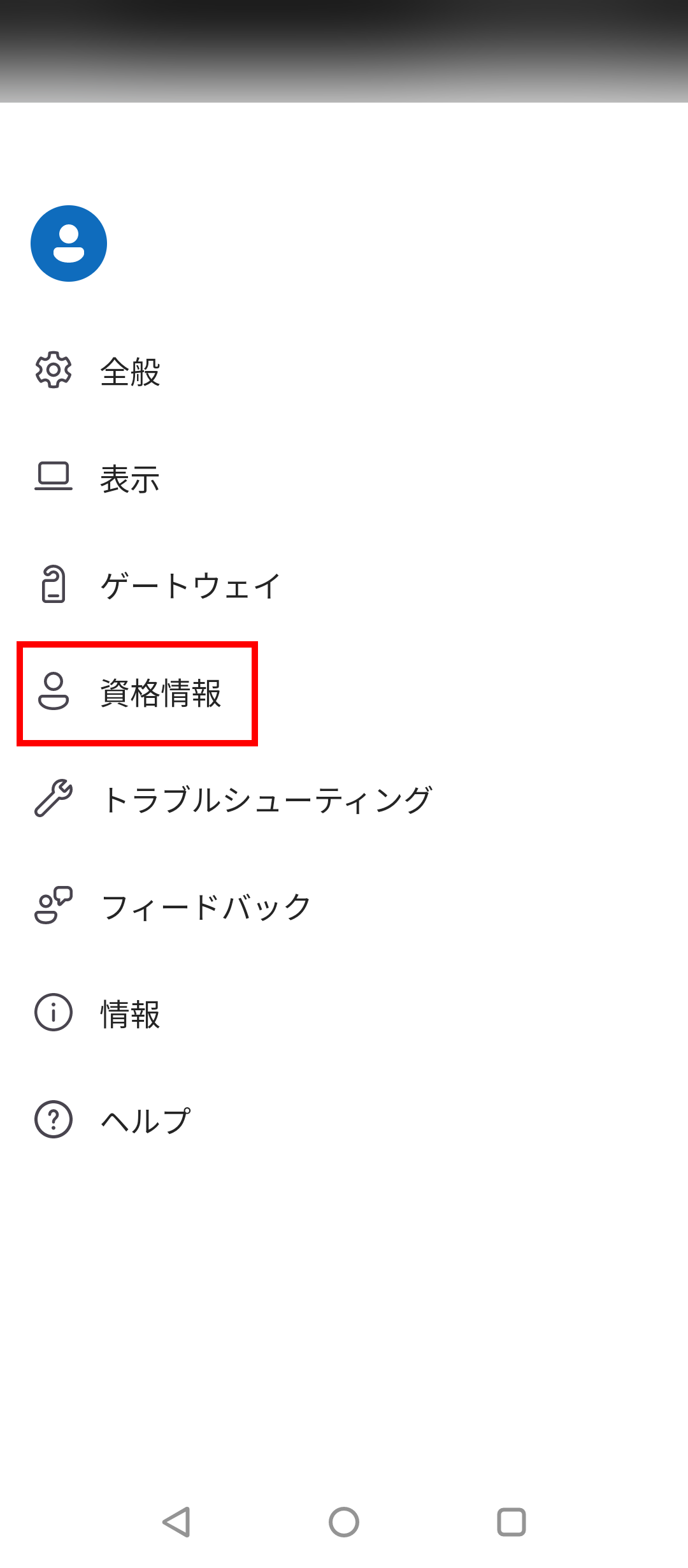
3編集アイコンをタップするとユーザー名・パスワードの入力が可能です。